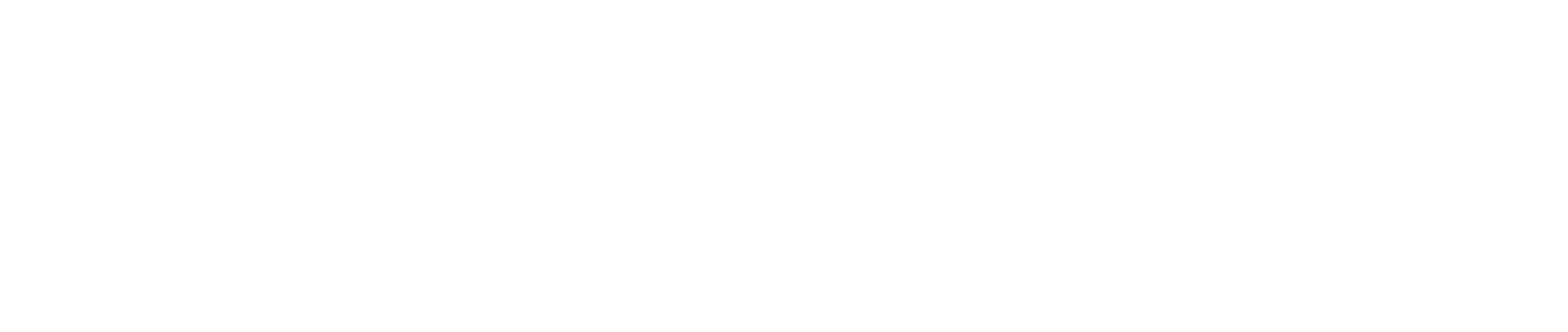ServiceZone’a Başlangıç
ServiceZone - Oto Servis İşletme Yönetim Platformu
- Oluşturulma Tarihi: 10-Temmuz-2024
- Son Güncelleme: 19-Ocak-2025
ServiceZone’u tercih ettiğiniz için teşekkür ederiz. Dokümantasyon ile ilgili herhangi bir sorunuz varsa, lütfen info@servicezone.com.tr adresinden bizimle iletişime geçmekten çekinmeyin.
Genel Bakış
ServiceZone, oto sanayi işletmeleri için Yapay Zeka destekli özel olarak tasarlanmış bir işletme yönetim platformudur. Bu platform, servis işlemlerinin daha hızlı ve daha etkili bir şekilde yürütülmesini sağlar. ServiceZone, müşteri ve araç yönetiminden gelişmiş raporlamaya, finansal işlemlerden çalışan yönetimine kadar geniş bir özellik yelpazesi sunar.
ServiceZone’un Sunduğu Avantajlar
- Yapay Zeka Destekli Yardımcı: Müşteri, araç ve servis bilgilerini akıllıca yönetmek için yapay zeka teknolojilerinden yararlanın.
- Otomasyon ile Verimlilik: Tekrarlayan işlemleri otomatikleştirerek zaman kazanın ve iş gücünü optimize edin.
- Zaman Tasarrufu: Servis kayıtları, müşteri ve araç bilgileri gibi önemli verileri dijital ortamda kolayca yönetin.
- Gelişmiş Analiz: İşletme performansınızı takip edin ve veriye dayalı kararlar alarak daha iyi sonuçlar elde edin.
- Verimli İletişim: Müşterilerinizi anlık bildirimlerle bilgilendirerek müşteri memnuniyetini artırın.
- Kolay Entegrasyon: Diğer iş süreçleri ve finansal işlemlerle entegrasyon sağlayarak verimliliğinizi artırın.
Platformun Temel Özellikleri
- Müşteri ve Tedarikçi Yönetimi
- Araç Yönetimi
- Gelişmiş Servis Kayıtları
- Fatura ve Finansal İşlemler
- Gelişmiş Yetkilendirme
- Raporlama ve Analiz Araçları
Bu dokümantasyon, ServiceZone’un tüm özelliklerini detaylı bir şekilde açıklayarak platformu en etkili şekilde kullanmanıza yardımcı olacaktır. İşletmenizi dijitalleştirerek, müşterilerinize daha iyi hizmet sunabilir ve iş süreçlerinizi optimize edebilirsiniz.
Servicezone Yapay Zeka Yardımcısı
ServiceZone Yapay Zeka Yardımcısı, kullanıcıların platformu etkili bir şekilde kullanmasını sağlamak ve iş süreçlerini kolaylaştırmak için tasarlanmış güçlü bir araçtır. Servis paketine bağlı olarak sunulan yapay zeka özellikleri aşağıda detaylandırılmıştır:
1. Temel Servis Paketi: Rehberlik ve Yönlendirme
- Temel paket kullanıcıları için Yapay Zeka Yardımcısı, yalnızca ServiceZone platformunun kullanımına dair rehberlik ve yönlendirme sağlar.
- Kullanıcılar, platformdaki özellikler ve işlemler hakkında detaylı bilgi alabilir. Örneğin:
- "Nasıl şube eklerim?"
- "Servis durumu nasıl eklenir?" gibi sorular için adım adım talimatlar sunar.
- Bu pakette, yapay zeka sadece bilgi verir ve kullanıcıları işlem yapmaları için yönlendirir. İşlemleri doğrudan gerçekleştirme yetkisi yoktur.
2. Standart ve Premium Servis Paketleri: İşlemleri Otomatikleştirme
- Standart ve Premium paketlerde, Yapay Zeka Yardımcısı yalnızca rehberlik sağlamakla kalmaz; aynı zamanda ServiceZone platformundaki işlemleri doğrudan yapma yeteneğine sahiptir.
- Kullanıcıların belirli komutlarla işlemleri gerçekleştirmesine olanak tanır. Örnek işlemler:
- "Yeni bir şube ekle,"
- "Servis durumunu 'Tamamlandı' olarak güncelle,"
- "Bu gün işletmemde neler yapıldı? Özeti görüntüle"
- Bu özellik, manuel iş yükünü büyük ölçüde azaltır ve platformun kullanımını hızlandırır.
- Premium paketlerde, daha gelişmiş özellikler ve yüksek düzeyde özelleştirilmiş otomasyon işlemleri sunulmaktadır.
3. Avantajlar
- Zamandan Tasarruf: Standart ve Premium paketlerde, yapay zeka birçok işlemi hızlı bir şekilde tamamlayarak zamandan tasarruf sağlar.
- Hata Riskini Azaltır: Kullanıcıların işlemleri manuel olarak yaparken oluşabilecek hatalar minimuma indirilir.
- Kolay Kullanım: Özellikle kompleks işlemler için, kullanıcılar karmaşık adımlarla uğraşmadan yapay zeka komutlarıyla işlemleri gerçekleştirebilir.
Hangi Servis Paketi Sizin İçin Daha Uygun?
- İhtiyacınıza göre Temel, Standart veya Premium servis paketlerinden birini seçerek işletmenizi dijitalleştirin ve yapay zeka destekli hizmetin avantajlarını keşfedin!
Not:Standart servis aboneliğinde yapay zeka yardımcısı günlük 50 işlem ile kısıtlıdır.
ServiceZone Yapay Zeka Asistanı Komut Oluşturma Kılavuzu
ServiceZone platformu için yapay zeka asistanına komut verirken dikkat edilmesi gereken bazı temel yönergeler bulunmaktadır. Aşağıda kullanıcıların komutları nasıl oluşturabileceğine dair bilgiler verilmiştir:
1. Açık ve Net Talimatlar
Komutlarınızı mümkün olduğunca açık ve net bir şekilde ifade edin.
Örneğin: Bir müşteri eklemek istiyorsanız: "Yeni müşteri oluşturmak istiyorum, ismi Ali ve soyismi Yılmaz."
2. Gerekli Parametreleri Belirtilmesi
Her işleme özel gerekli parametreleri net bir şekilde belirtin:
- Şube Oluşturma: "Yeni şube adı: Aydın Servis"
- Servis Durumu Oluşturma: "Servis durumu adı: Araç teslim alındı"
- Servis Kaydı Oluşturma: "Müşteri adı: Ahmet, soyadı: Demir, araç markası: Ford, model: Fiesta, plaka: 34ABC123, kilometre: 15000, şube: İstanbul Servis"
3. Onay Süreci
Eğer bir ekleme, güncelleme veya silme işlemi yapacaksanız, sizden onay alınmadan işlemler gerçekleştirilmez.
5. İşlem Bilgileri
Eğer bir teklif veya işlem oluşturuyorsanız, işle ilgili tüm bilgileri ekleyin:
Örneğin: "Teklif oluşturmak istiyorum. Müşteri adı: Mehmet, soyadı: Kara, açıklama: Lastik değişimi. İşlem: Lastik, maliyet: 500, indirim: 10, adet: 4"
6. Kısa ve Öz Olun
Komutlarınızı kısa ve öz tutmaya çalışın, fakat gerekli tüm bilgileri sağlamaya dikkat edin.
ServiceZone Yapay Zeka Asistanı İşlem Listesi
Şube Yönetimi
- Yeni şube oluşturma
- Mevcut şubeyi güncelleme
- Mevcut şubeyi silme
- Tüm şubeleri listeleme
Servis Durumu Yönetimi
- Yeni servis durumu oluşturma
- Mevcut servis durumunu güncelleme
- Mevcut servis durumunu silme
- Tüm servis durumlarını listeleme
Servis Tipi Yönetimi
- Yeni servis tipi oluşturma
- Mevcut servis tipini güncelleme
- Mevcut servis tipini silme
- Tüm servis tiplerini listeleme
Müşteri ve Tedarikçi Yönetimi
- Yeni müşteri veya tedarikçi oluşturma
- Müşteri veya tedarikçi bilgilerini güncelleme (adres, e-posta, telefon, ünvan vs..)
- Müşteri veya tedarikçiyi silme
- Müşteri ve tedarikçi bilgilerini isim veya soyadı ile sorgulama
- Müşteri araçlarını sorgulama
- Müşteri servis kayıtlarını sorgulama
Servis Kayıtları Yönetimi
- Servis kayıtlarını araç plakasına göre listeleme
- Servis kayıtlarını müşteri adına göre listeleme
- Servis numarası ile servis detayı görüntüleme
- Yeni servis kaydı oluşturma
- Servis kaydını güncelleme
- Şube güncelleme
- Tip güncelleme (Bakım,Onarım gibi)
- Servis durumu güncelleme (Araç girişi yapıldı,Tamamlandı gibi)
- Servise atanan çalışanı güncelleme
- Servis kilometre güncelleme
- Servis kaydına işlem ekleme
- Servis kaydı işlem güncelleme
- Verilen işlem adının içeriklerini güncelleme
- Servis kaydından belirli bir işlem silme
- Servis kaydından tüm işlemleri silme
Teklif Yönetimi
- Yeni teklif oluşturma
- Teklif numarasına göre detayı görüntüleme
- Teklif silme
Cari Hesap Yönetimi
- Müşteri veya Tedarikçi adına göre cari tablosunu listeleme
- Yeni cari hesap kaydı oluşturma
- Cari hesaba tahsilat ekleme
- Tedarikçiye ödeme yapma
- Müşteri veya Tedarikçi Ödeme veya tahsilat hareketlerini sorgulama (isim, soyisim, tarih veya periyod)
Not:Servis kaydı yapılırken girilen müşteri ve araç bilgisi kayıtlarınızda yok ise oto olarak oluşturulur.Eğer kayıtlar mevcut ise belirtilen müşteri ve araca kayıt yapılır.
İşletme Kaydı Oluşturma
-
Kayıt Ekranına Erişim:
Tarayıcınızda adresini ziyaret edin. Bu adres sizi kayıt ekranına yönlendirecektir.
-
Kayıt İşlemi:
Tüm bilgileri doldurduktan sonra, sayfanın alt kısmındaki "Kayıt Ol" butonuna tıklayın. Bu işlem, bilgilerinizi kaydedecek ve işletmenizi platforma ekleyecektir.
-
Giriş Ekranına Yönlendirme:
Kayıt işlemi tamamlandıktan sonra, otomatik olarak giriş ekranına yönlendirileceksiniz. Buradan işletme hesabınıza giriş yapabilirsiniz.
-
Hesabınızı Aktifleştirin:
Giriş yaptıktan sonra, size uygun Servicezone abonelik paketini seçip işletmenizin ayarlarını yapabilir ve Servicezone'un sunduğu tüm özelliklerden faydalanabilirsiniz.
Dashboard (Gösterge Paneli)
ServiceZone Dashboard ekranı, işletmenizin genel durumu hakkında hızlı bir bakış sunar. Buradan iş süreçlerinizi ve performansınızı etkili bir şekilde takip edebilirsiniz. Dashboard’da yer alan temel özellikler ve görseller şunlardır:
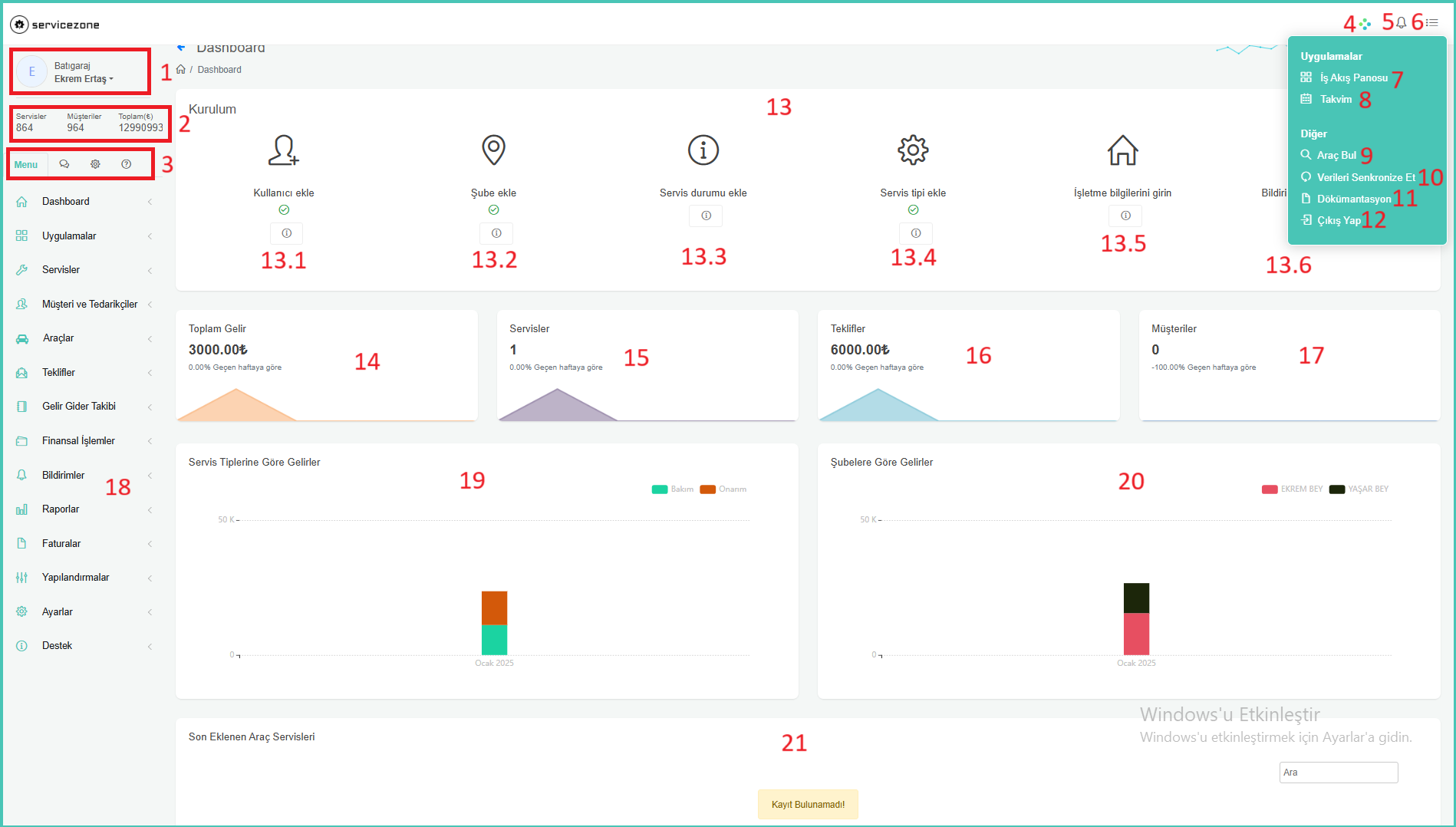
ServiceZone Dashboard Alanlarının Açıklamaları
1. Kullanıcı Adı ve Şirket
- Kullanıcının adı ve bağlı olduğu şirket bilgisi gösterilir.
2. Dashboard
- Ana kontrol paneli bağlantısı.
3. Sekmeler
- Ana navigasyon menüsü,Chat,Tema ve Destek gibi sayfalara hızlı erişim sağlar.
4. Bildirimler
- Tarafınıza iletilen bildirimler ve uyarılar.
5. Kullanıcı Ayarları
- Kullanıcı profil ayarlarına erişim bağlantısı.
6. Sağ Üst Menü
- Servicezone Yapay Zeka Yardımcısı,İş Akış Panosu,Takvim,Araç Bul,Verileri Senkronize Et,Dokümantasyon,Çıkış Yap gibi içerikleri barındırır.
7. İş Akış Panosu
- İş süreçlerini ve görevleri izlemek için kullanılan bir araç.
8. Takvim
- Servis randevuları ve etkinlikleri görüntülemek için takvim aracı.
9. Araç Bul
- Araçların kolayca bulunmasını sağlayan arama aracı.
10. Verileri Senkronize Et
- Veri güncellemeleri ve senkronizasyon işlemleri için kullanılır.
11. Dokümantasyon
- Kullanım rehberine ve dokümanlara erişim sağlar.
12. Çıkış Yap
- Kullanıcı hesabından güvenli bir şekilde çıkış yapma seçeneği.
13. Kurulum
- Sistemi yapılandırmasının gerkli düzeyde olup olmadığını gösteren bilgileri içerir:
- 13.1 Kullanıcı Ekle: Sisteme eklenmiş kullanıcılar olup olmadığını gösteren bölüm.Kullanıcı ekli ise altında tik işareti görünür.
- 13.2 Şube Ekle: Sisteme eklenmiş şube olup olmadığını gösteren bölüm.Servicezone kullanılırken en az bir şube zorunludur.Şube ekli ise altında tik işareti görünür.
- 13.3 Servis Durumu Ekle:Sisteme eklenmiş Servis durumlarının olup olmadığını gösteren bölüm.İsteğe bağlıdır.Ekli ise altında tik işareti görünür.
- 13.4 Servis Tipi Ekle:Sisteme eklenmiş Servis tiplerinin olup olmadığını gösteren bölüm.İsteğe bağlıdır.Ekli ise altında tik işareti görünür.
- 13.5 İşletme Bilgilerini Girin: İşletme profil bilgilerinin tam olup olmadığını gösteren bölüm.Bilgiler tam ise altında tik işareti görünür.
- 13.6 Bildirimler: Bildirim ayarlarınızın tam olup olmadığını gösteren bölüm.Bilgiler tam ise altında tik işareti görünür.
14. Toplam Gelir
- Haftalık toplam gelir bilgisi.
15. Servisler
- Haftalık servis sayısına ilişkin özet bilgi.
16. Teklifler
- Haftalık tekliflerin toplam değeri.
17. Müşteriler
- Haftalık yeni müşteri sayısı.
18. Menü
- Ana navigasyon menüsü, uygulamaya ait farklı sayfalara hızlı erişim sağlar.
19. Servis Tiplerine Göre Gelirler
- Bakım ve onarım gibi kategorileriniz var ise buna göre gelirlerinin karşılaştırmalı grafiği.
20. Şubelere Göre Gelirler
- Şube bazında gelir dağılımını gösteren grafik.
21. Son Eklenen Araç Servisleri
- Sisteme yeni eklenen araç servislerinin listesi.
Dashboard ekranı, tüm bu bilgileri tek bir sayfada sunarak işletme yönetim süreçlerinizi hızlandırır ve verimliliğinizi artırır.
Servis Kayıtları
Servis Kayıtları bölümü, işletmenizdeki tüm servis işlemlerini kaydetmenizi, düzenlemenizi ve takip etmenizi sağlar. Bu bölüm, yeni servis kayıtlarının eklenmesi, mevcut kayıtların güncellenmesi ve tüm işlemlerin hızlı bir şekilde erişilmesi için tasarlanmıştır.
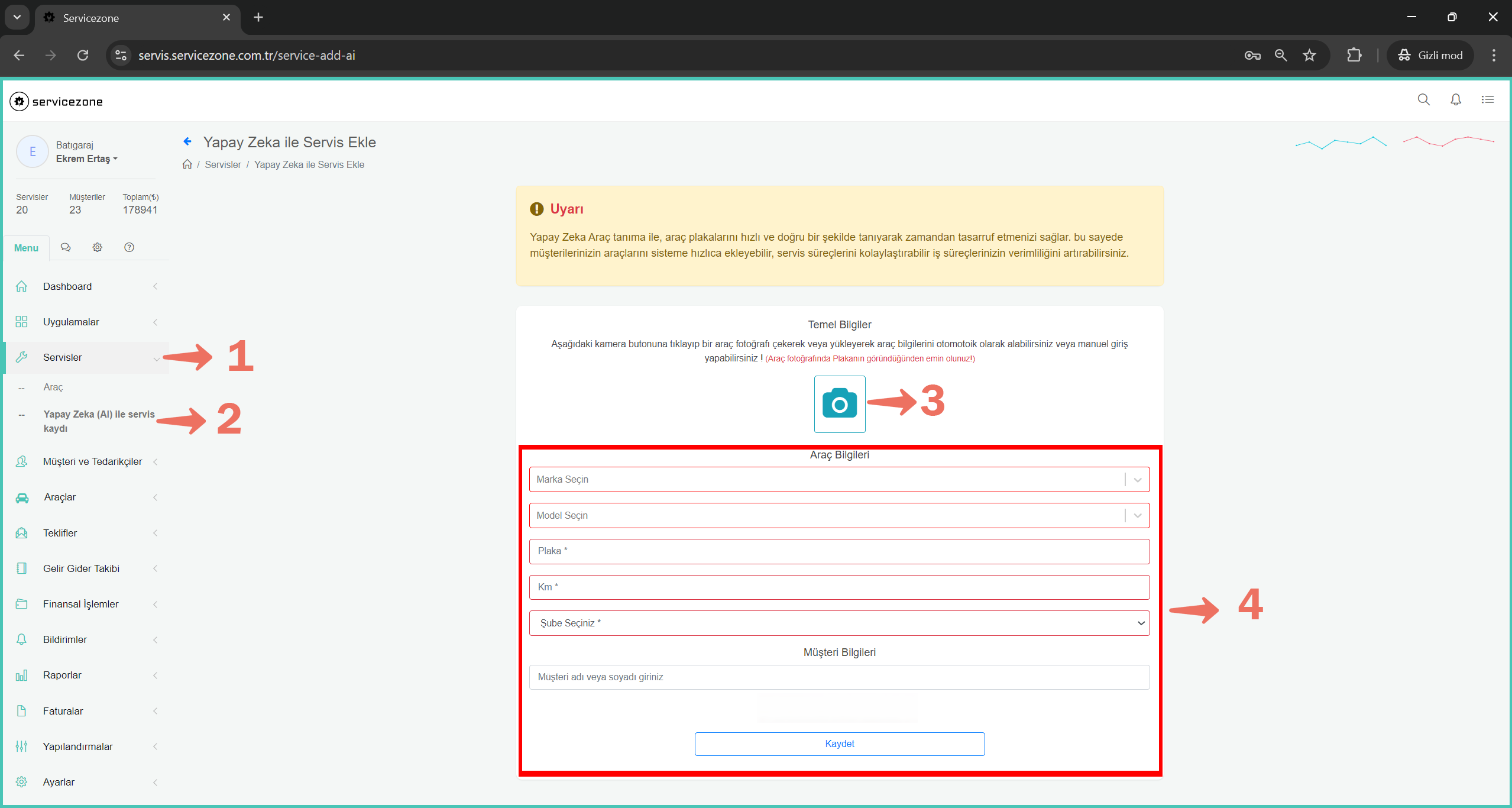
Yeni Servis Kaydı
Yeni bir servis kaydı eklemek için aşağıdaki adımları takip edebilirsiniz:
1.Serviler Menüsü
Yeni bir servis kaydı oluşturmak sol menüden Servisler'e Tıklayın.
2.Araç servis Kayıtları
Servisler'e Tıkladıkdan sonra Yapay Zeka(AI) ile Servis Kaydı Sekmesine Tıklayın.
3.Yapay Zeka Araç Resim Yükleme Butonu
- Eğer aracın resmini çekmek veya yüklemek istiyorsanız, kamera ikonuna tıklayın. Aracın resmi sisteme yüklendiğinde,Yapay zeka araç bilgilerinı otomatik olarak algılar, Eğer bu araç daha önce kayıtlıysa, servis kayıt formundaki marka, model, plaka ve müşteri ad-soyad bilgileri otomatik olarak doldurulur. Bu durumda, bu alanlar devre dışı bırakılır ve yalnızca KM ve Şube Bilgisi girilerek devam edilmelidir. Kayıt mevcut değilse marka,model,plaka dışındaki bilgileri doldurarak devam edilir ve kayıt oluşturulur!
4.Servis Kayıt Formu
- Alternatif olarak, kullanıcı araç bilgilerini (marka, model, plaka) elle girebilir. Müşteri adı ve soyadı yazıldığında, aynı şekilde sistem mevcut kayıtları kontrol ederek önerilerde bulunur.Önerilerde bulunmayan müşteri adı ve soyadı kullanılarak yeni bir müşteri kaydı oluşturur.
Müşteri Bilgileri Girişi
Müşteri bilgilerini girmek için, Müşteri Adı Soyadı alanını doldurun. Eğer mevcut müşteri kaydı varsa, sistem mevcut isimleri öneren bir dropdown menüsü sunar. Müşteri kaydını seçerek işlemi devam ettirebilirsiniz. Eğer müşteri sistemde yoksa, yazdığınız isim ve soyisim ile yeni bir müşteri kaydı otomatik olarak oluşturulur.
Tüm bu adımları takip ederek, her yeni servis kaydını hızlı ve kolay bir şekilde sisteminize ekleyebilir ve süreci düzenli olarak takip edebilirsiniz.
Servis Kayıtlarını Görüntüleme
Servis kayıtları tablosu, sistemdeki tüm servis işlemlerini hızlı bir şekilde görüntülemenizi sağlar. Bu tablo, her bir servis kaydının detaylarını kolayca erişilebilir hale getirir ve yönetim sürecini kolaylaştırır.
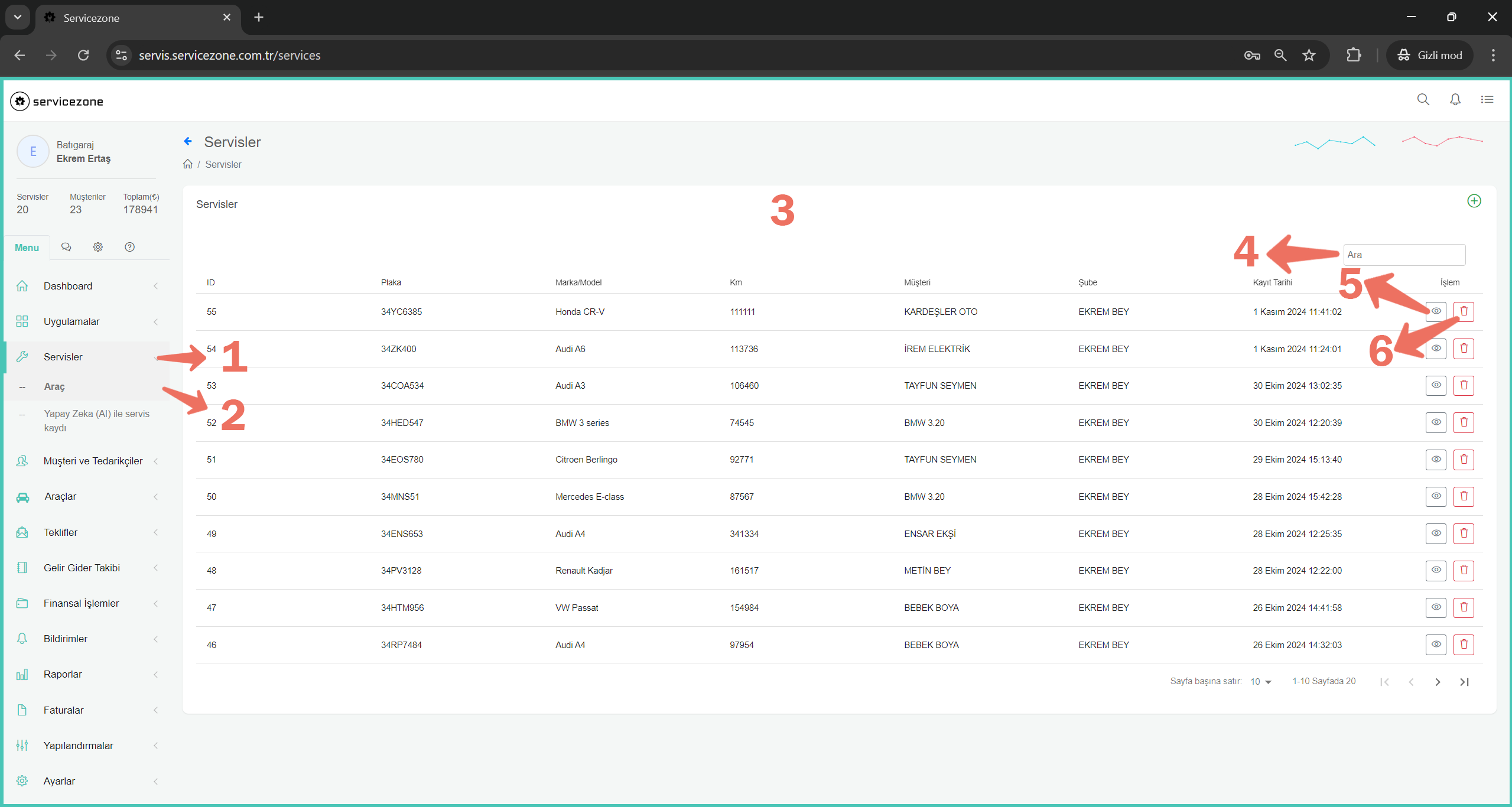
1.Servisler Menüsü
Yeni bir servis kaydı oluşturmak sol menüden Servisler'e Tıklayın.
2.Araç servis Kayıtları
Servisler'e Tıkladıkdan sonra Araç Sekmesine Tıklayın.
3.Arama
Tablonu sağ üst kısmındaki arama girişi belirlenen aracı bulmak için araca ait plaka,müşteri gibi bilgileri girerek kolayca servis kaydına ulaşabilirsiniz.
4.Tablo Yapısı
Her satırda, o servise ait bilgileri bulabilirsiniz. Tablo, aşağıdaki bilgileri içerir:
- Araç Bilgileri: Marka, model, plaka ve KM bilgileri.
- Müşteri Bilgileri: Müşteri adı ve soyadı.
- Şube ve Tarih Bilgileri: Aracın hangi şubeye ait olduğu ve kayıt tarihi bilgileri.
Butonlar
Her bir servis kaydının yanında iki ikon bulunmaktadır:
- 5.Görüntüleme Butonu(Göz butonu): Bu Butona tıkladığınızda, seçilen servis kaydına ait detaylı bilgi görüntülenir. Servis kaydının tüm bilgileri, tarih ve diğer ilgili bilgiler ile birlikte kullanıcıya sunulur.
- 6.Sil Butonu(Çöp kutusu butonu): Bu Butona tıkladığınızda, seçilen servis kaydını silme işlemi başlatılır. Silme işlemi için kullanıcıdan onay alınır; onay verildiğinde, ilgili servis kaydı sistemden tamamen silinir.
Bu Butonlar sayesinde, servis kayıtlarını yönetmek daha hızlı ve kolay hale gelir. Her bir kayıt üzerinde detaylı inceleme yapabilir ve gerekli durumlarda kayıtları sistemden kaldırabilirsiniz.
Servis Detay Görüntüleme
Servis detay sayfası, belirli bir servis kaydının tüm önemli bilgilerini sunar. Sayfanın üst kısmında, araca ait resimler ve servis durumu bilgileri yer alır. Ayrıca, servise dair özet bilgiler de bu alanda görüntülenmektedir.
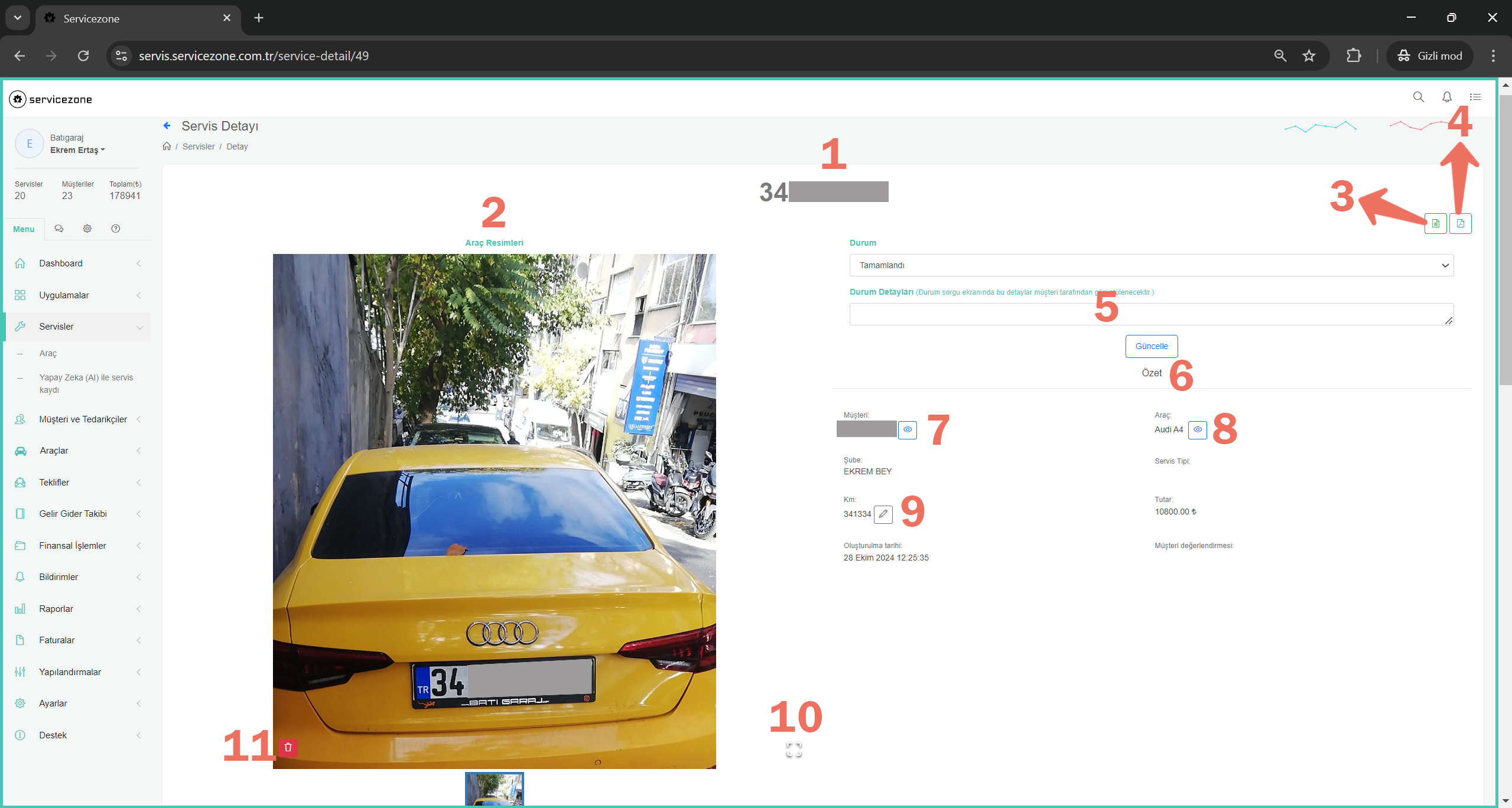
1.Plaka Bilgisi
- Servis kaydının ait olduğu araç plaka bilgisi
2.Araç Resimleri
- Eklenen araç resimleri burada görünür.
3.Servis fatura işlemleri butonu
Servis Fatura İşlemleri butonu, ServiceZone’un fatura entegrasyonunu kullanarak fatura oluşturmasını sağlar. Bu özellik, servis işlemleri için gereken fatura oluşturma ve takibini kolaylaştırır.
Fatura Oluşturma Gereksinimleri:
- E-imza veya Mali mührühünüzün aktif olması gerekmektedir.Entegrasyon aşamasında Servicezone destek ekibi ile beraber yaklışık 5 dakika içerisinde aktifleşmektedir.
- Entegrasyon isteği için Sol menüden Destek > Yeni Destek Talebi üzerinden kayıt açabilirsiniz.
Entegrasyon işlemi sağlandığında, Fatura İşlemleri butonuna tıklayarak ilgili servis için doğrudan fatura oluşturabilirsiniz.
4.Servis Form Butonu
Servis Formu, servise ait gerekli bilgileri görüntüleyebileceğiniz ve çıktı alabileceğiniz bir sayfa sunar. Bu sayfa ayrıca servis kayıtlarının PDF olarak kaydedilmesini ve paylaşılmasını sağlar.
Servis Detayları İçeriği:
- Araç Bilgileri: Servis yapılan araca ait plaka, marka, model gibi temel bilgiler burada görüntülenir.
- Müşteri Bilgileri: Servis hizmetinden yararlanan müşterinin adı, soyadı, iletişim bilgileri gibi detaylar bulunur.
- Yapılan İşlemler: Araç üzerinde gerçekleştirilen her bir işlem burada listelenir. İşlem detayları, işlem tarihleri, işlem türü ve kullanılan parçalar gibi bilgiler yer alır.
- Tutar ve Fatura Bilgileri: Servise ait toplam tutar, vergi bilgileri, indirimler ve varsa ek maliyetler detaylandırılır. Bu bölüm, fatura oluşturma sürecinde de temel bilgiler sunar.
Servis detayları sayfası, servis kaydının kapsamlı bir görünümünü sunarken aynı zamanda çıktı veya PDF olarak dışa aktarılabilme özelliğiyle kolayca paylaşılabilir. Bu özellik, servis işlemlerinin arşivlenmesi ve müşterilerle iletişimin güçlendirilmesi amacıyla kullanılabilir.
5.Durum Bilgileri
Servis Durum Güncelleme özelliği, işletmelerin servis süreçlerini takip etmelerine ve müşterilere güncel bilgiler iletmelerine olanak tanır. İlk hesap açılışında sistem, varsayılan olarak Tamamlandı ve İptal durumlarını otomatik olarak ekler.
Durum Ekleme ve Düzenleme: İşletmeler, kendi operasyonel ihtiyaçlarına göre ek servis durumları tanımlayabilir. Yeni durumlar, Yapılandırma > Servis Durumları sekmesinden eklenebilir veya mevcut durumlar güncellenebilir.
Durum Detayları: Her servis durumu için açıklayıcı notlar eklenebilir. Bu açıklamalar, duruma özel işlemleri ve bilgileri içerir ve müşteri ile paylaşılacak detaylar olarak kullanılır.
Bildirimler: Bildirim tercihleri açıksa, her servis durumu güncellemesinde müşteriye SMS veya e-posta yoluyla bilgilendirme yapılır. Durum güncellemesiyle birlikte, ilgili açıklama veya durum detayı da müşteriye iletilir, böylece süreç hakkında bilgi sahibi olabilirler.
Cari Kayıt Oluşturma: Eğer servis durumu Tamamlandı olarak güncellenirse, otomatik olarak müşteriye ait cari kayıt oluşturulur ve sistemde alacak olarak işlenir. Bu işlem, müşteri muhasebe kaydının güncel tutulmasını sağlar.
6.Özet Bilgiler
Burada servise ait temel bilgiler görüntülenir.
7.Müşteri bilgileri
Müşteri Bilgileri Görüntüleme ve Güncelleme: Özet bilgiler bölümündeki müşteri ad soyadının yanındaki simgeye tıklandığında, müşteriye ait detaylı bilgiler bir modal pencerede görüntülenir. Bu alanda, mevcut müşteri bilgileri incelenebilir ve gerektiğinde güncelleme işlemleri gerçekleştirilebilir. Kullanıcılar, bu bilgileri düzenleyerek güncel tutabilir, böylece müşteri kayıtlarının her zaman doğru ve erişilebilir olmasını sağlar.
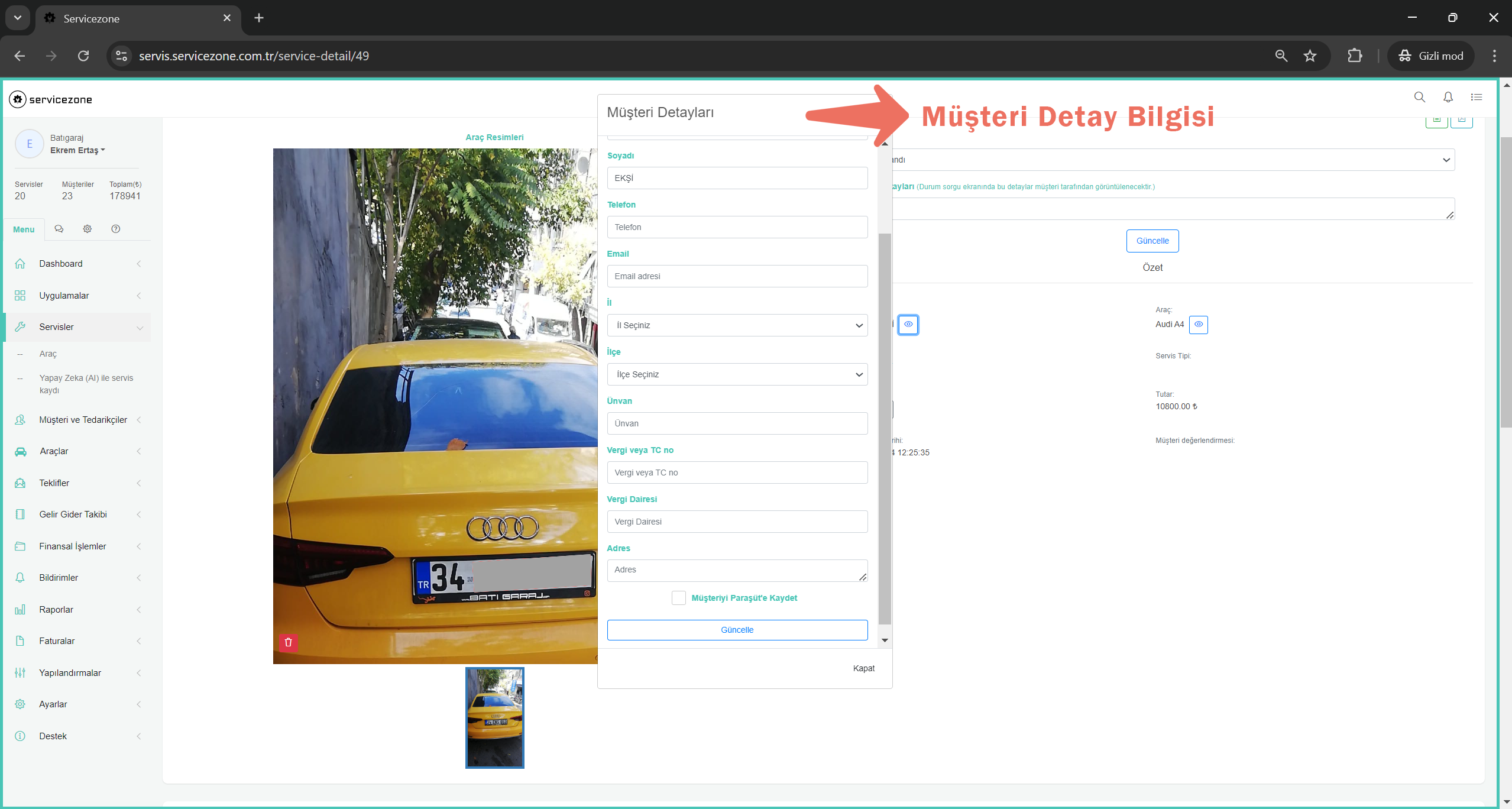
8.Araç bilgileri
Araç Bilgileri Görüntüleme ve Güncelleme: Araç bilgileri bölümündeki marka ve model bilgilerinin yanındaki simgeye tıklandığında, araca ait detaylı bilgiler bir modal pencerede görüntülenir.Bu alanda bilgiler incelenebilir ve gerektiğinde güncelleme işlemleri yapılabilir. Kullanıcılar, araçla ilgili bilgileri güncelleyerek doğru ve güncel verilerle işlemlerine devam edebilir.Böylece araç durumu hakkında kapsamlı bir değerlendirme yapılabilir.
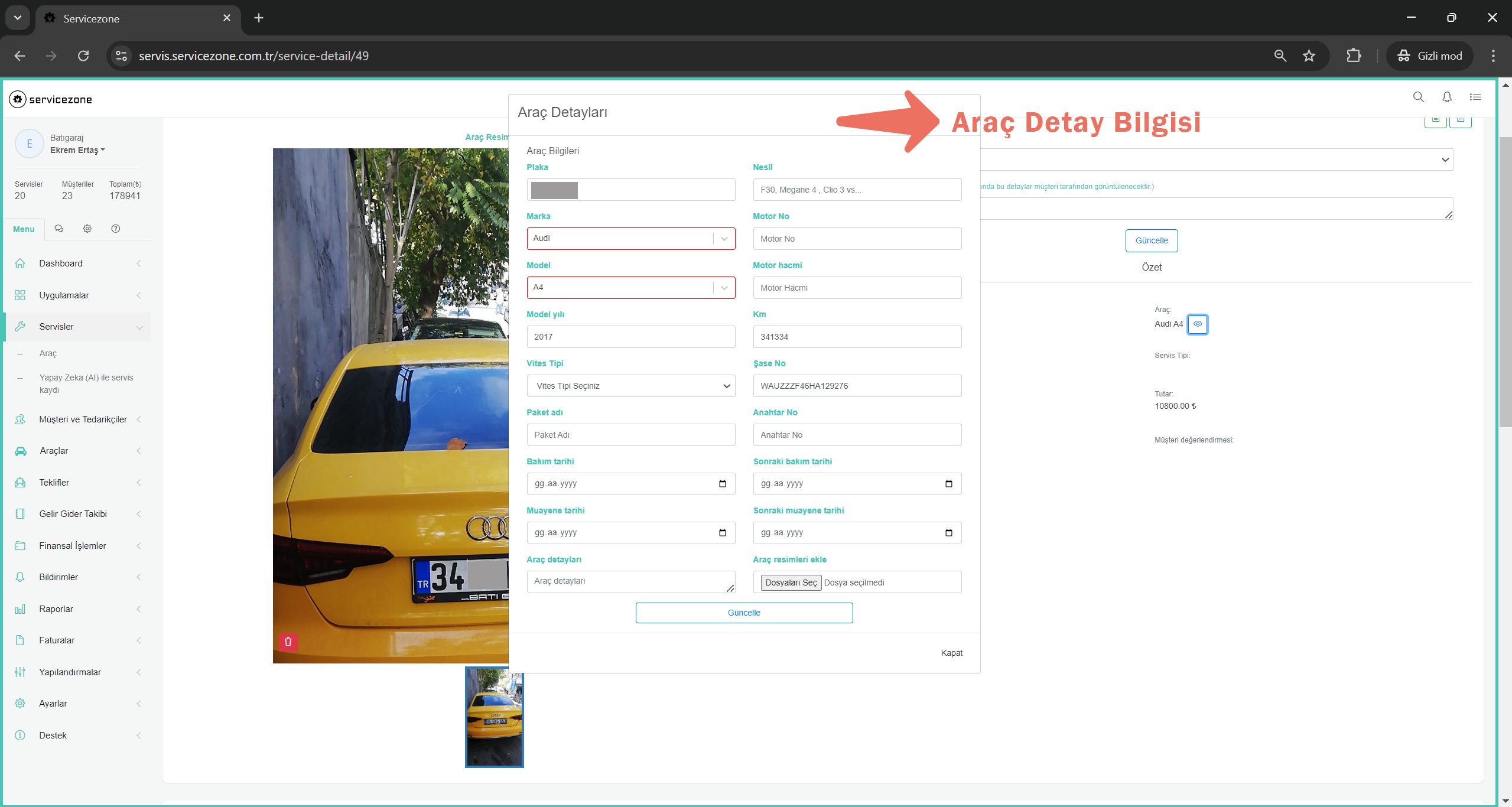
9.Km Bilgisi
KM Bilgisi Güncelleme: KM bilgisi bölümündeki düzenleme ikonuna tıklandığında, kullanıcıya mevcut kilometre bilgilerini güncelleyebileceği bir form sunulur. Bu formda, kullanıcı yeni kilometre değerini girerek güncelleme işlemini gerçekleştirebilir. Bu sayede, aracın kilometre bilgileri doğru bir şekilde güncellenmiş olur. Güncelleme işlemi sonrası sistem, aracın servis geçmişi ve durumu üzerinde güncel verilerle işlem yapmaya devam eder.
10.Tam Ekran Galeri
Tüm araç resimlerini tam ekran görüntüler.
11.Resim Silme
Görüntülenen resim üzerindeki sil butonuna tıklandığında sadece görüntülenen resmi siler.
Servis Bilgileri
Servis Bilgileri: Servis detayları kısmında, kullanıcının şube, atanan personel ve servis tipi gibi bilgileri girebileceği alanlar bulunmaktadır. Bu alanlar, servis kaydı oluşturulurken ya da güncellenirken önem taşır. Kullanıcı, ilgili şubeyi seçerek, o şubeye ait işlemleri kolaylıkla yönetebilir. Ayrıca, servise atanan personel bilgisi de burada belirtilerek, servis sürecinin hangi personel tarafından yürütüldüğü kayıt altına alınır.

- Şube: Servis kaydı oluşturulurken ilgili şubenin seçilmesi, işlemlerin doğru bir şekilde yönetilmesini sağlar.
- Atanan Personel: Servise atanan personelin bilgisi burada belirtilerek, işlemin hangi personel tarafından yürütüldüğü kayıt altına alınır.
- Servis Tipi: Yapılan işlemin türünü belirtmek için kullanılır; doğru servis tipinin seçilmesi raporlama ve analiz süreçleri için önemlidir.
- Manuel Fatura Yükleme: Kullanıcı, fatura Pdf veya görüntüsünü sisteme yükleyerek fatura süreçlerini yönetebilir.
- Servis Açıklaması : Yapılan işlemler detalandırılabilir ve servis açıklamasına yazılabilir.Bu müşterinin yaptığınız işi daha iyi anlamasını ve ayrıntıları görmesini sağlar.
Servis Yapılan İşlemler
Servis kaydı oluşturulurken yapılan işlemlerle ilgili detaylar aşağıdaki bilgileri içerir:
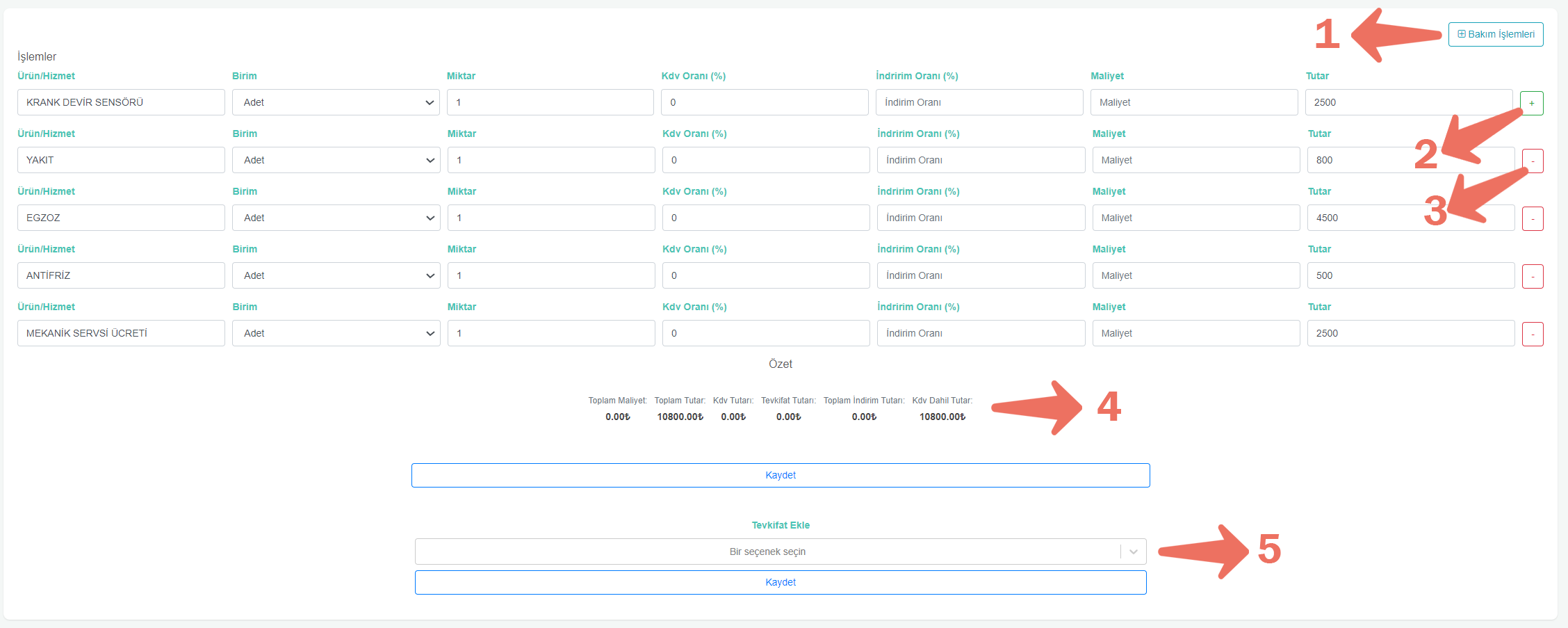
Satır Açılamaları
- Ürün/Hizmet Adı: Yapılan işlemin adını belirtir.
- Birim: İşlemin ölçü birimini tanımlar (adet, saat vb.).
- Miktar: Yapılan işlemin miktarını belirtir.
- İndirim: İşleme uygulanacak indirim oranını gösterir.
- Maliyet: İşlemin toplam maliyetini ifade eder.
- Tutar: İşlemden elde edilen toplam tutarı belirtir.
1. Bakım İşlemleri Butonu: Bu butona tıklandığında bakım için gerekli fatura kalemleri işlem satırları olarak açılır. Gerekirse bu satırlar güncellenebilir.
2. Satır Ekleme (+) Butonu: Yeni bir işlem satırı eklemek için kullanılır.
3. Satır Kaldırma (-) Butonu: Seçili bir işlem satırını kaldırmak için bu butona tıklanır.
4. İşlem Özeti: Yapılan işlemlerin hesaplamalarını içerir; toplam tutar, maliyet, KDV oranı gibi bilgileri gösterir.
5. Tevkifat Ekleme Formu: Buradan uygun tevkifat seçilerek, tüm fatura satırlarına uygulanabilir.
AI Destekli İnternet Parça Araması (Beta)
Yapay zeka destekli parça arama ekranı sayesinde, servis işlemlerinde ihtiyaç duyulan parçaları hızlı ve kolay bir şekilde bulabilirsiniz. Gelişmiş yapay zeka algoritmaları, girdiğiniz bilgileri analiz ederek birden fazla parça için en uygun sonuçları sekmeler halinde listeler ve zaman tasarrufu sağlar.
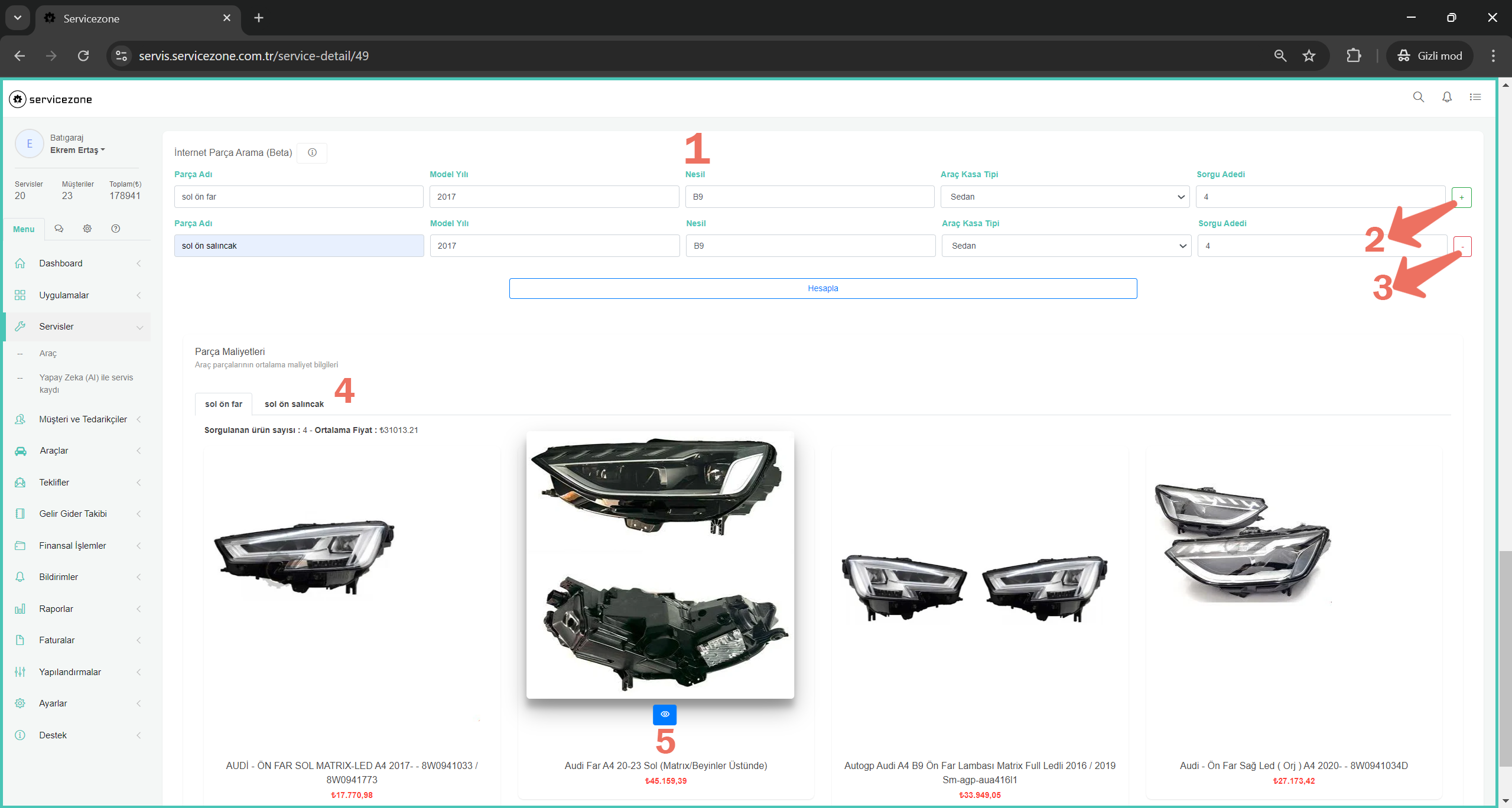
1.Satır Açılamaları
- Parça Adı: Aranan parçanın adını girin.
- Araç Model Yılı: Parçanın uygun olduğu model yılını seçin.
- Araç Nesil: Araç nesil bilgisi girin.
- Araç Kasa Tipi: Kasa tipi bilgisi girin.
- Sorgu Adedi: Aynı parçadan kaç adet sorgulamak istediğinizi girin.
2.3.Satır Ekleme Kaldırma : İlk satırda yer alan bilgileri doldurduktan sonra, istenirse Satır Ekle (+) butonuna basarak yeni bir parça arama satırı eklenebilir. Eklenen her satırda, 3.Satır Kaldır (-) butonu bulunur ve bu buton ile istenilen satır silinebilir. Tüm bilgileri girdikten sonra Ara butonuna tıklayarak arama işlemini başlatabilirsiniz.
4.5.Sonuç Listeleme : Arama sonuçları her parça için sekmeler halinde görüntülenir. Parça üzerine gelindiğinde 5.Görüntüleme butonu belirir ve bu butona tıklayarak ilgili tedarikçiye ulaşabilirsiniz.
Müşteri ve Tedarikçiler
Müşteri ve Tedarikçi Yönetimi: ServiceZone platformu, işletmenizin müşterileri ve tedarikçileriyle etkili bir şekilde iletişim kurmanıza ve tüm bilgilerini kolayca yönetmenize olanak tanır. Müşteri yönetimi sayesinde, her bir müşterinin iletişim bilgilerini, araç detaylarını, geçmiş servis kayıtlarını ve diğer önemli bilgileri kaydedebilir ve güncelleyebilirsiniz. Bu sayede müşterilerinizin ihtiyaçlarını hızlıca karşılayarak müşteri memnuniyetini artırabilirsiniz.
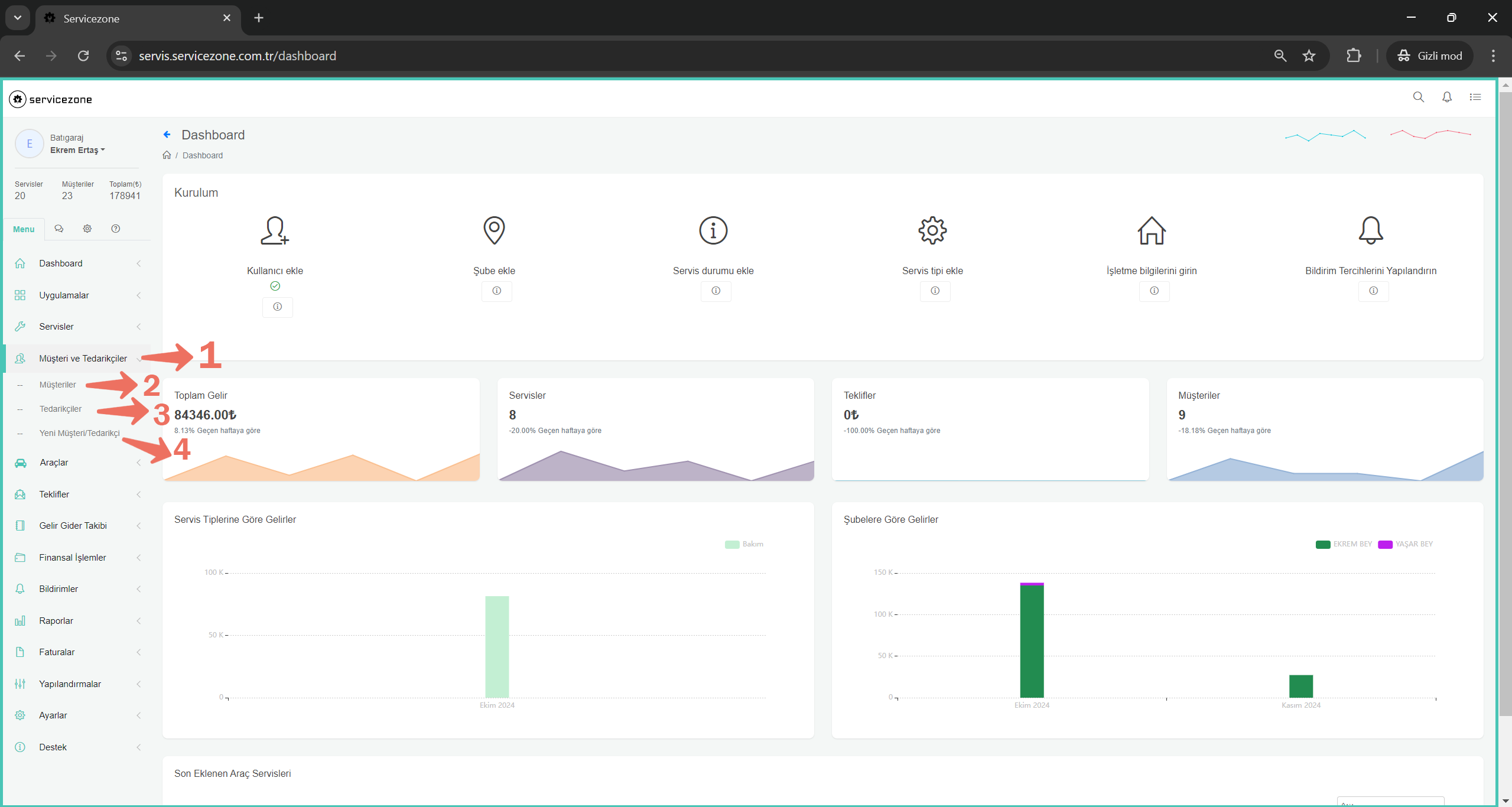
Müşteri ve Tedarikçi Menüsü
- 1.Müşteriler ve Tedarikçiler menüsüne tıklayın.
- 2.Müşteriler : Sistem kayıtlı müşterileri görüntüler.
- 3.Tedarikçiler : Sistem kayıtlı tedarikçileri görüntüler.
- 4.Yeni Müşteri/Tedarikçi: Yni Müşteri veya Tedarikçi eklemek için ilgili sayfaya yönlendirir.
1.Müşteri veya Tedarikçi Ekleme
Yeni bir müşteri veya tedarikçi eklemek için özel olarak tasarlanmış bir form bulunmaktadır. Bu form, eklemek istediğiniz kişinin veya işletmenin bilgilerini eksiksiz girmenize olanak tanır. Formdaki alanlar şunlardır:
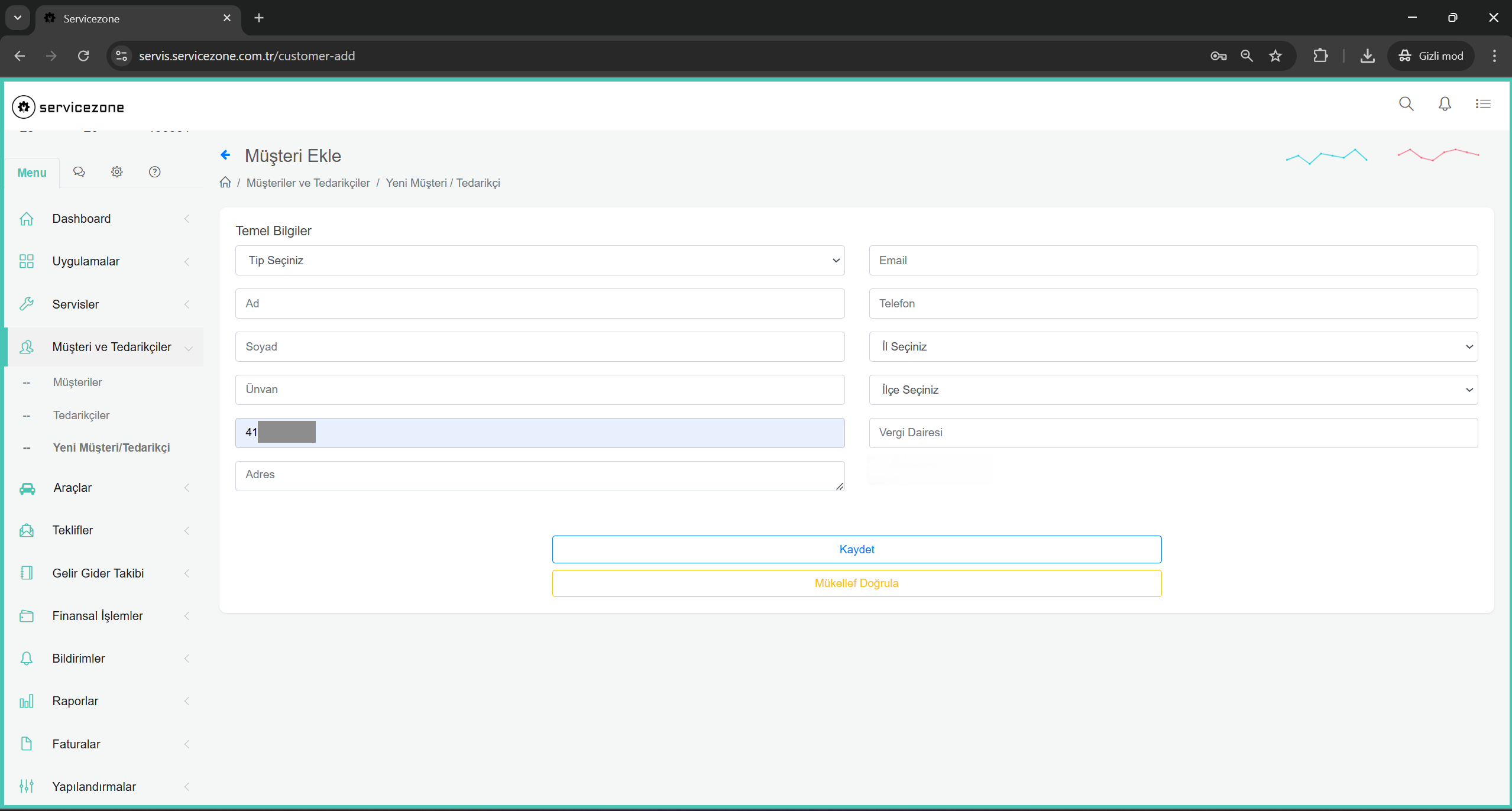
Formdaki alanlar şunlardır:
- Tip: Müşteri veya Tedarikçi olarak seçim yapılabilir.
- Ad: Kişi veya işletme adı girilir.
- Soyad: Kişi için soyad bilgisi girilir (şirketler için boş bırakılabilir).
- Email: İletişim için e-posta adresi.
- Telefon: Telefon numarası.
- İl ve İlçe: Bulunduğu il ve ilçe bilgileri.
- Adres: Tam adres bilgisi.
- Ünvan: İşletme veya kişinin ünvanı.
- Vergi No: Vergi numarası (işletmeler için).
- Vergi Dairesi: Kayıtlı vergi dairesi.
- Mükellef Doğrulama: Bu buton Vergi No girildiğinde gösterilir.Bu butona tıklayarak vergi no'ya ait işletme bilgilerini görebilir ve doğruluğunu kontrol edebilirsiniz.Not: Mükellef doğrulama işlevini kullanabilmek için ayarlar->işletme ayarları sayfasına giderek Gib kullanıcı kodu ve şifre alanlarını doldurmanız gerekmektedir.
Bu form, müşteri veya tedarikçi bilgilerini eksiksiz ve doğru bir şekilde girmenize yardımcı olarak tüm verilerin merkezi bir noktada toplanmasını sağlar.
4.Müşteri veya Tedarikçi Detayları
Müşteri ve Tedarikçi Detayları: Bu bölüm, müşteriler ve tedarikçilerle ilgili önemli bilgilere erişim sağlar. Detay sayfasında aşağıdaki başlıklar altında çeşitli bilgiler sunulmaktadır:
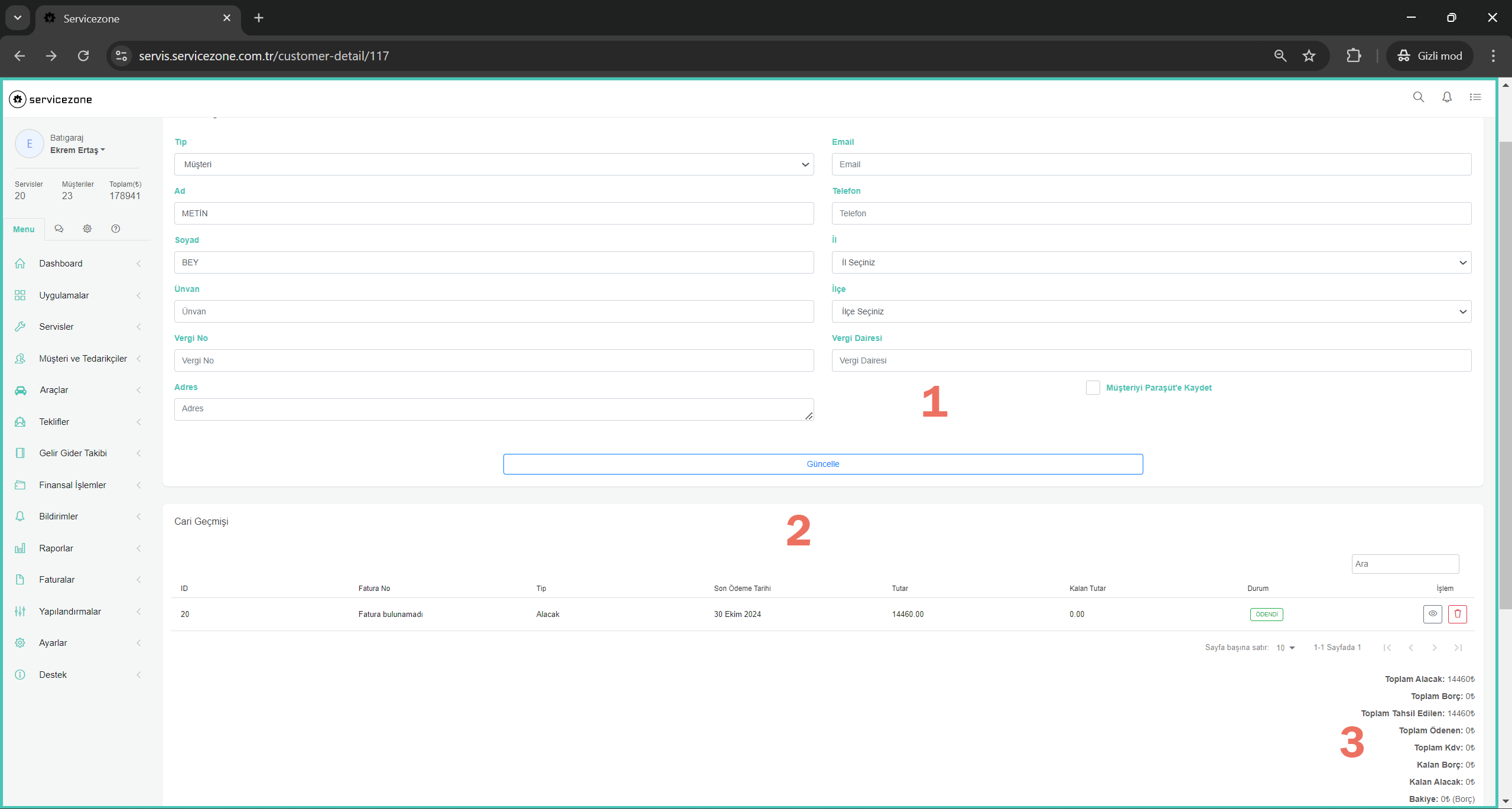
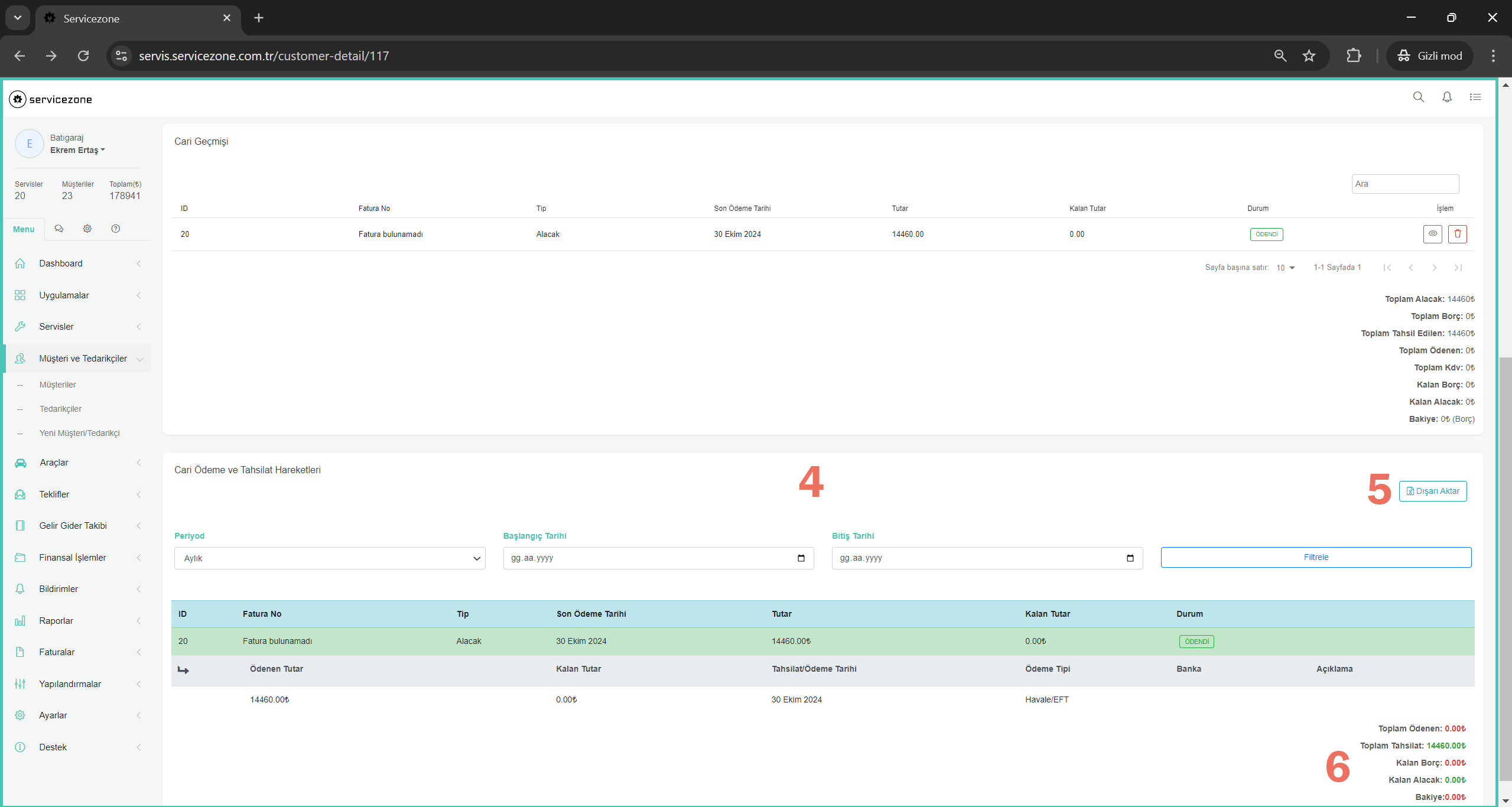
- 1.Müşteri/Tedarikçi Güncelleme Formu: Müşteri veya tedarikçinin kayıtlı bilgilerini güncellemek için kullanılan formdur. Bu form, ad, soyad, telefon, adres ve diğer gerekli bilgilerin hızlı ve kolay bir şekilde güncellenmesine olanak tanır.
- 2.Cari Geçmişi: İlgili müşteri veya tedarikçi ile yapılan tüm geçmiş işlemler burada özetlenir. Fatura, ödeme ve borç gibi işlemler listelenirken tablo altında 3.mali durum özeti sunulmaktadır. Bu özet, müşteri veya tedarikçi ile yapılan tüm finansal işlemler hakkında kapsamlı bilgi sağlar.Ayrıca cari hesap görüntüleme ile cariye ait tüm bilgiler görüntülenebilir.Genel cari işlemleri için Finansal İşlemler menüsünü ziyaret edebilirsiniz
- 4.Cari Borç ve Tahsilat Hareketleri: Bu bölümde, müşteri veya tedarikçinin cari hesabındaki tüm mali hareketler detaylı olarak gösterilir. Tablo üzerinde bir filtre formu bulunur; varsayılan olarak "Günlük" periyod seçili olup, sayfa yüklendiğinde günlük hareketler listelenir. Form içeriğinde:
- Periyod: Günlük, Haftalık, Aylık, Yıllık
- Başlangıç Tarihi
- Bitiş Tarihi
6.Filtrelenen öğelere bağlı olarak da ödeme ve tahsilatlara göre mali durum özeti sunulmaktadır.
Not:Müşteri ve Tedarikçi carileri ayrı ayrı tutulur.Müşteri carisinde ilgili cari işlemine tahsilat eklenirken Tedarikçi de belirli bir cariye ödeme yapılamaz yalnızca toplam borç tutarı üzerinden ödemeler yönetilir.
Bu bilgiler, müşteri veya tedarikçilerle yapılan tüm mali işlemler ve güncellemelerin kapsamlı bir şekilde takip edilmesine olanak tanır.
Araçlar
Araçlar: Bu bölümde, sistemde kayıtlı araçların listelendiği tablo bulunmaktadır. Araç tablosunda her bir araç için detaylı bilgiye erişim ve gerekli durumlarda silme işlemi için iki ayrı buton yer almaktadır.
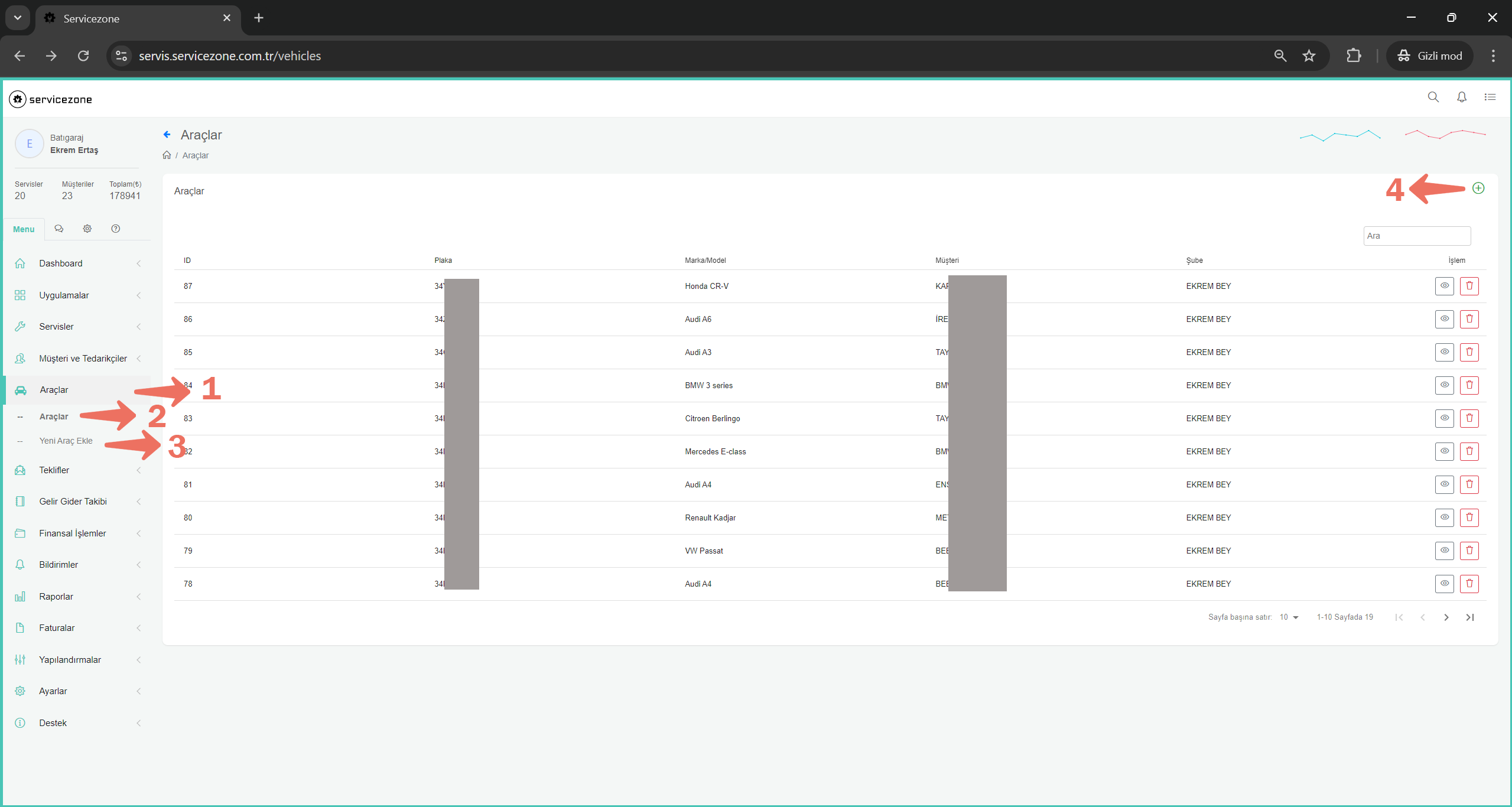
Araçlar Menüsü
- 1.2.Araçlar menüsüne tıklayın.Sistem kayıtlı araçları görüntüler.
- 3.4.Yeni Araç Ekleme : Yeni araç ekleme sayfasına yönlendirir.Ayrıca 4.buton ile de yeni araç ekleme sayfasına gidebilirsiniz.
Yeni Araç Ekleme
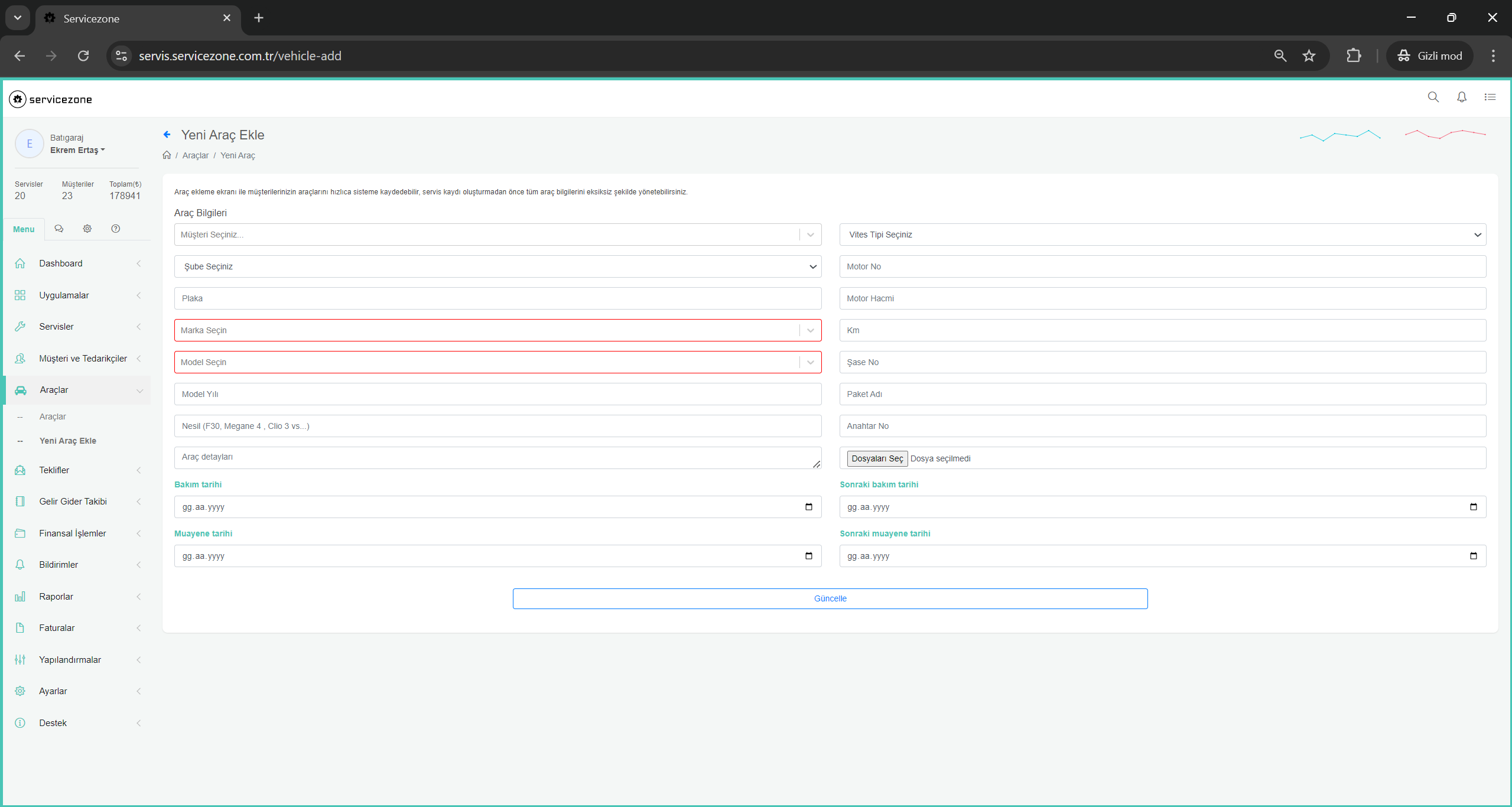
Yeni Araç Ekleme: Bu sayfa, sisteme yeni araç kaydı yaparken ihtiyaç duyulan tüm bilgileri girmenize olanak tanır. Araç ekleme formunda, araç bilgileri detaylı bir şekilde doldurulabilir ve birden fazla araç resmi yüklenebilir. Bu sayede araçla ilgili görseller de kayda dahil edilmiş olur.
Araç Detay Sayfası
Araç detay sayfası, belirli bir araca ait tüm önemli bilgilerin görüntülenebileceği ve güncellenebileceği bir alandır. Sayfanın üst kısmında araç resimleri ve servis geçmişi altında ise güncelleme formu yer alır , aracın mevcut durumunu daha iyi anlayabilmek için inceleme imkanı sunar.
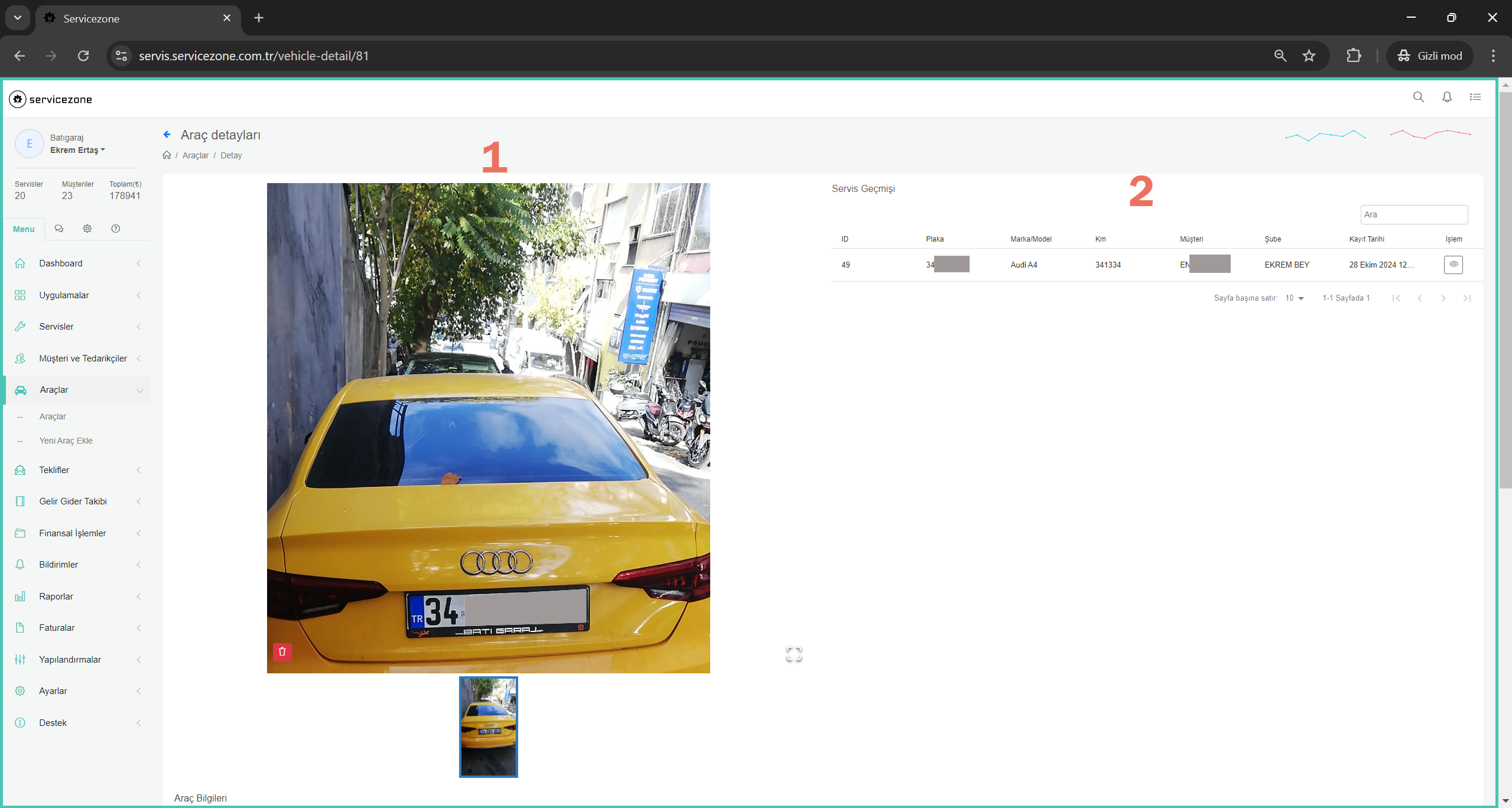
- 1.Araç Resimleri: Araca ait resimler burda görüntülenir.Ayrıca bu resimler servis detayında da görüntülenir.silme işlemleri de resim üzerindeki silme butonu ile yapılabilir.
- 2.Servis Geçmişi: Araçla ilgili yapılan tüm servis işlemleri bu bölümde geçmiş kayıtlar halinde listelenir. Bu sayede aracın bakım ve onarım geçmişi kolayca incelenebilir.
- Araç Detay Güncelleme: Sayfanın altında yer alan form aracılığıyla araç bilgileri güncellenebilir. Plaka, model, yıl gibi detaylar düzenlenerek araç kaydı üzerinde değişiklik yapılabilir.
Teklifler
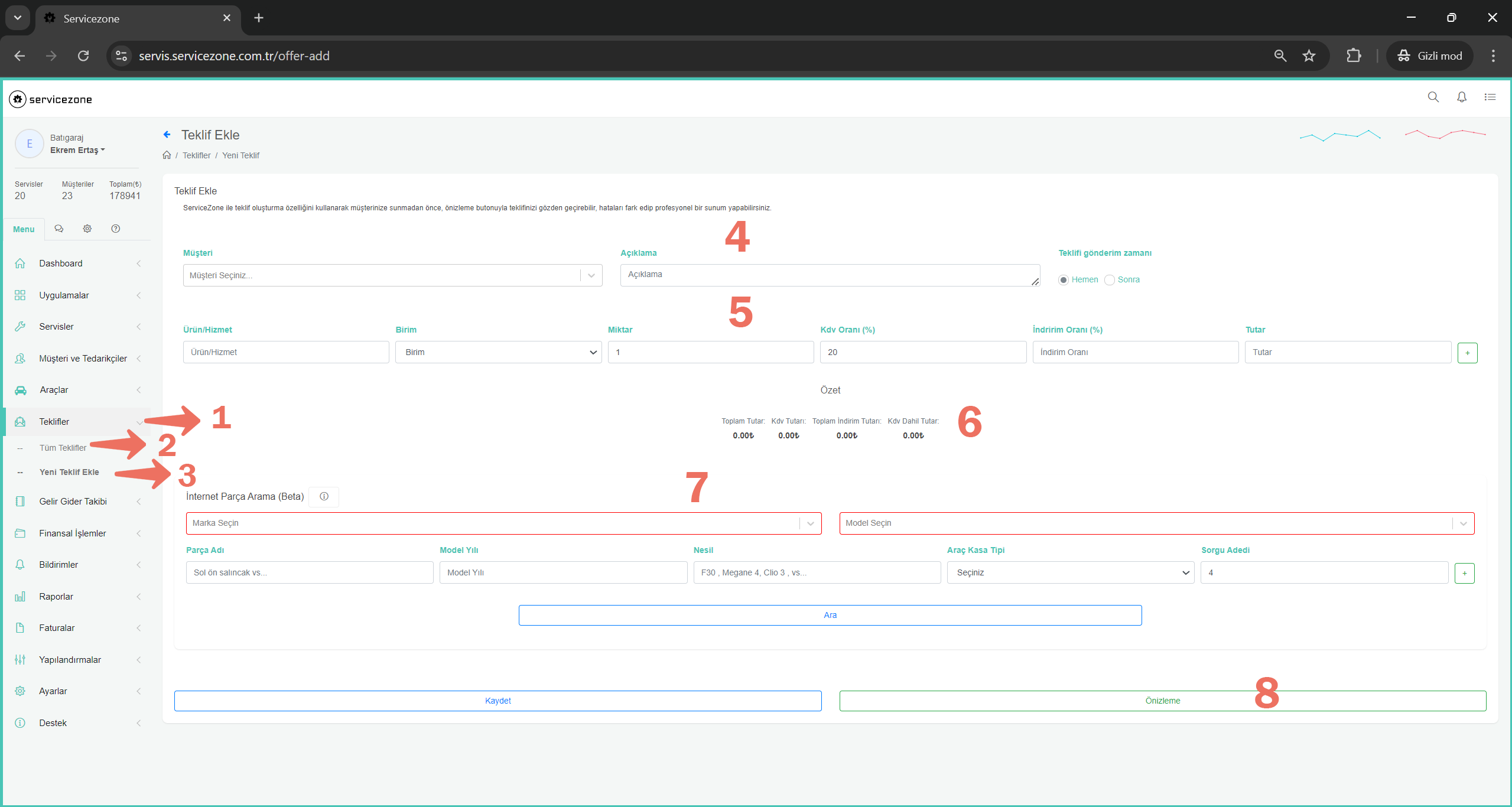
Teklifler Menüsü
- 1.2.Teklifler menüsüne tıklayın.Sistem kayıtlı araçları görüntüler.
- 3.Yeni Teklif Ekleme : Yeni teklif ekleme sayfasına yönlendirir.
Teklif Ekleme
Teklif ekleme ekranında, öncelikle teklif oluşturmak için bir müşteri seçilmelidir. Seçilen müşteri, sistemde kayıtlı olmalıdır. Teklif oluşturma sürecinde, isteğe bağlı olarak bir açıklama eklenebilir ve bildirim gönderim zamanı "hemen" veya "sonra" olarak seçilebilir. Bildirimler aktif durumda ise, belirtilen ayarlara göre SMS veya e-posta gönderilecektir. Teklif kaydedildikten sonra, kullanıcı teklifin detaylarına girerek hemen bildirim göndermek için "hemen" seçeneğini işaretleyebilir.
- 5.Ürün/Hizmet Bilgisi:Burada ürün adı, hizmet adı, birim, miktar, indirim ve tutar gibi bilgiler satır halinde eklenebilir. 6.Hesaplama özeti ise toplam tutar, maliyet, KDV oranı içerir.
- 7.İnternet Parça Araması: Teklif sürecinde, Parça Araması modülünü kullanabiliriniz.Teklif sürecinde kullanacağınız parçaların maliyetleri hakkında bilgi edinir ve süreci kolaylaştırabilirsiniz.
- 8.Teklif Önizleme: Teklif detayları girildikten sonra, kullanıcı "önizleme" butonuna tıklayarak teklifin nasıl görüneceğini önceden inceleyebilir.
Gelir Gider Takibi
Kategoriler
Gelir ve gider takibini başlatmak için ana menüden Gelir Gider Takibi seçeneğine tıklayın. Açılan menüde Kategoriler seçeneğini tıklayarak, mevcut gelir ve gider kategorilerini görebilirsiniz. Kategoriler tablosunun sağ üst köşesinde bulunan + butonuna tıklayarak yeni bir kategori oluşturma ekranına geçiş yapabilirsiniz.
- Kategori oluştururken, kategoriye bir isim verin ve kategori tipini "gelir" veya "gider" olarak belirleyin.
- Gelir veya gider eklemeden önce, bu işlemlerin ilgili kategori altında yer alabilmesi için en az bir kategori oluşturulmuş olmalıdır.
Gelir veya Gider Ekleme
Gelir veya gider eklemek için ana menüden Gelirler veya Giderler seçeneklerinden birine tıklayın. İlgili tablo, mevcut gelir veya gider kayıtlarınızı listeler. Tablo ekranının sağ üst köşesindeki + butonuna tıklayarak yeni bir gelir veya gider ekleme sayfasına geçebilirsiniz.
- Gelir veya gider ekleme sayfasında aşağıdaki alanları doldurun:
- Kategori: Gelir veya giderin ait olduğu kategori.
- Şube: İşlemin gerçekleştiği şube.
- Gelir veya Gider Bilgisi: Gelirin veya giderin açıklaması.
- Tutar: İşlemin miktarı.
- Tarih: İşlemin tarihi.
Finansal İşlemler
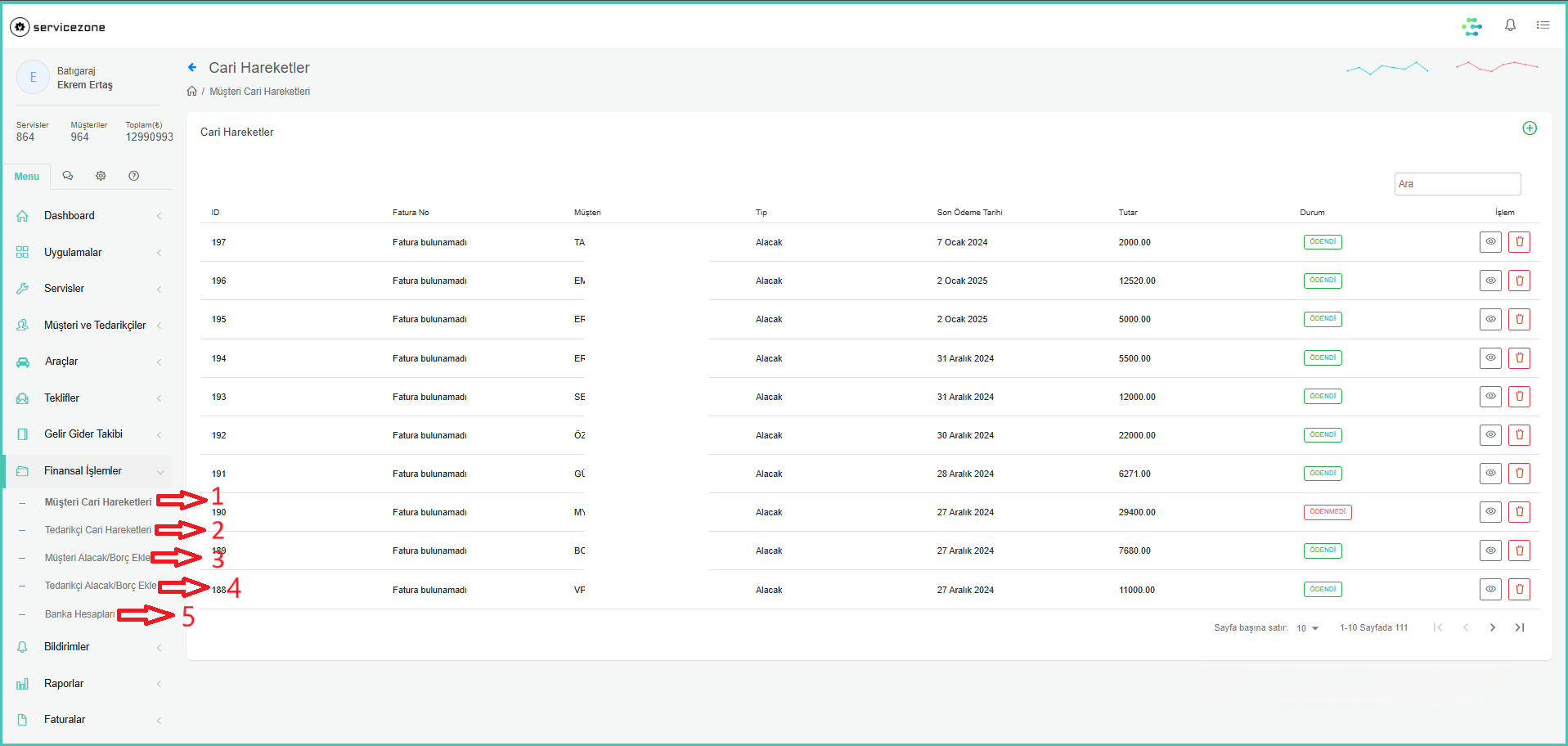
Finansal İşlemler menüsünde, işletmenizin finansal yönetimini kolaylaştırmak için üç ana seçenek bulunmaktadır:
Not:Müşteri ve Tedarikçi carileri ayrı ayrı tutulur.Müşteri carisinde ilgili cari işlemine tahsilat eklenirken Tedarikçi de belirli bir cariye ödeme yapılmaz yalnızca toplam borç tutarı üzerinden ödemeler yönetilir.
- Müşteri ve Tedarikçi Cari Hareketleri: İşletmenin tüm cari hesap hareketlerini bu bölümde görüntüleyebilirsiniz. Müşteri ve tedarikçilerle yapılan işlemler, borç ve alacak hareketleri tablo şekilde listelenir. Tabloda bir cari detayına girdiğinizde aşağıdaki cari detay ekranı ile karşılarsınız.
- 1.Cari Güncelleme Formu:
- Müşteri/Tedarikçi: İşlem yapılacak müşteri veya tedarikçi.Not:Güncelleme formunda müşteri veya tedarikçi değiştirilemez.cari silinip tekrar eklenmesi gerekmektedir.
- Şube: İşleme bağlı şube seçilir.
- Tip: İşlem tipi "Alacak" veya "Borç" olarak belirlenir.Müşteride sadece alacak girilmelidir.
- Durum: Ödeme durumu "Ödendi" veya "Ödenmedi" olarak seçilir.
- Son Ödeme Tarihi: Alacak veya borcun son ödeme tarihi girilir.
- Detay: İşleme ait ek açıklama veya detaylar girilir.
- Fatura No: Servicezone dışında kesilen faturalar için fatura numarası girilebilir.
- Manuel Fatura Yükleme: İşlemle ilgili fatura dosyası manuel olarak yüklenebilir.
-
2.Yeni Tahsilat(Sadece Müşteri Carileri için):
Bu butona tıkladığınızda açılan pencerede cari hesaba yeni bir tahsilat ekleyebilirsiniz. Pencerede şu alanlar bulunur:
- Tutar: Eklemek istediğiniz tahsilat veya ödeme miktarını girin.
- Ödeme Tipi:Ödemenin nasıl yapıldığı Nakit,K.Kartı,havale vs. bilgileri seçilebilir.
- Tarih: Tahsilatın veya ödemenin alındığı tarihi seçin.
- Banka: Servicezone'a eklediğiniz banka hesapları burda listelenir.Ödemenin ve Tahsilatın hangi banka hesabı üzerinden yapıldığını belirlemek için kullanılır.
- Detay: Ödeme veya Tahsliata ait detayları buraya yazabilirsiniz.
- 3.Tahsilat Tablosu:
- 4.Tahsilat Silme Butonu:
- 5.Tedarikçi Ödeme Girişi:
- Müşteri veya Tedarikçi Alacak Borç Ekle: Bu bölümden işletmenize yeni cari kayıtlarını manuel olarak ekleyebilirsiniz. Cari kayıtlar müşteri veya tedarikçi, tutar, tarih gibi bilgileri içerir ve ilgili cari hesaplara yansır.Bu form Cari Güncelleme Formu nun aynısıdır ilgili alanları doldurarak yeni cari kaydı oluşturabilirsiniz.
- Banka Hesapları: İşletmenize ait banka hesaplarını burada tanımlayabilir ve yönetebilirsiniz. Banka hesap bilgilerini ekleyerek ödemeler ve tahsilatlar için kolay erişim sağlayabilirsiniz.
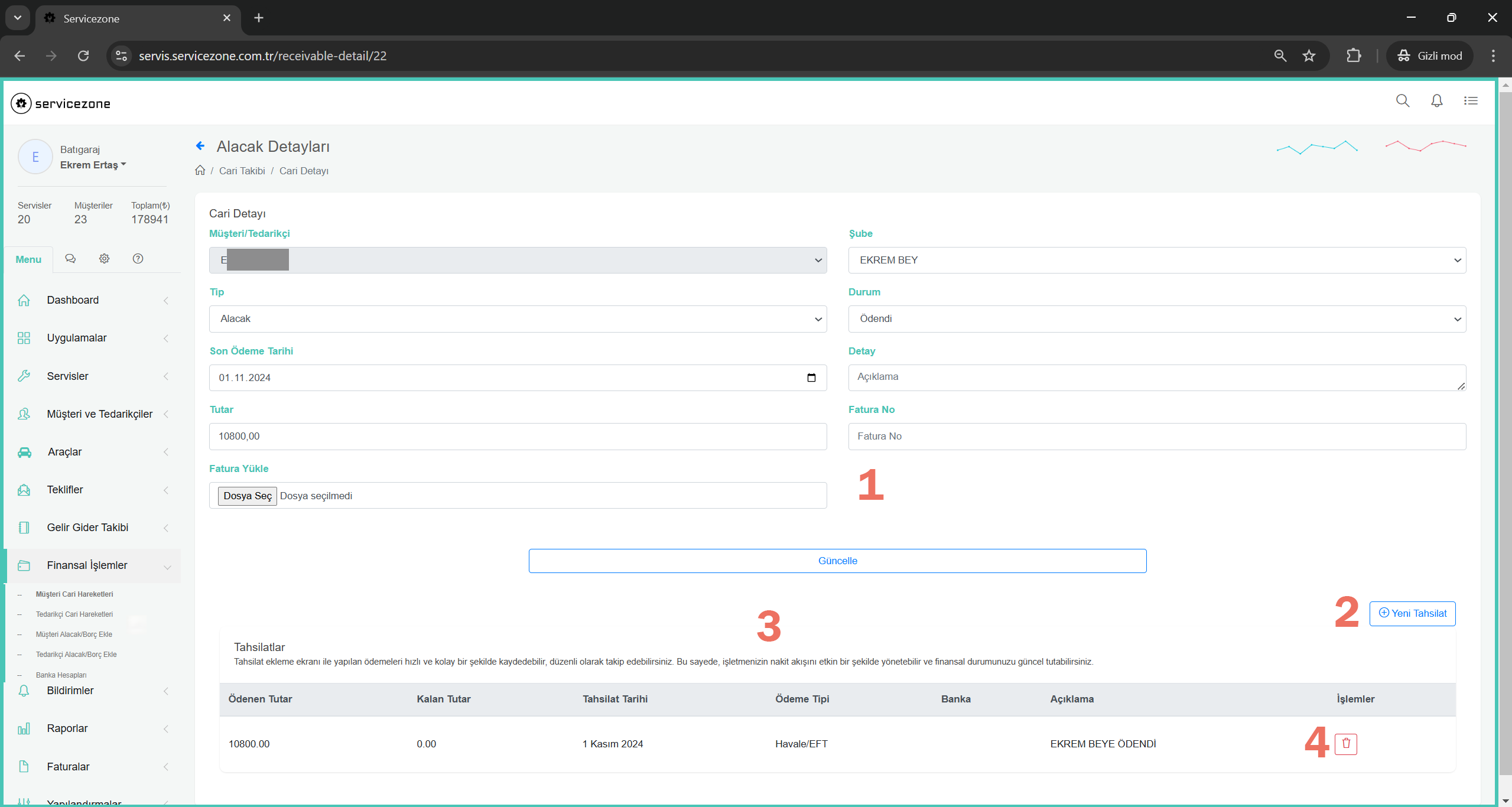
Bu Tabloda ilgili tahsilata ait hareketler bulunur. Cari hakkında ödenen ve kalan tutar bilgileri burada yer alır.
Silme Butonuna tıkladığınızda ilgili tahsilat silinir, silinen tutar alacak olarak kalan tutarı günceller bir daha kalan tutarı güncellemenize gerek kalmaz.
Tedarikçi borç ekleme işlemleri tedarikçi detayında ödeme geçmişi tablosundaki sağ üstte bulunan + butonuna tıklayarak yapılmaktadır.
Bildirimler
Bildirimler menüsünde Gönderilen Bildirimler ve Gelen Bildirimler olmak üzere iki bölüm bulunmaktadır:
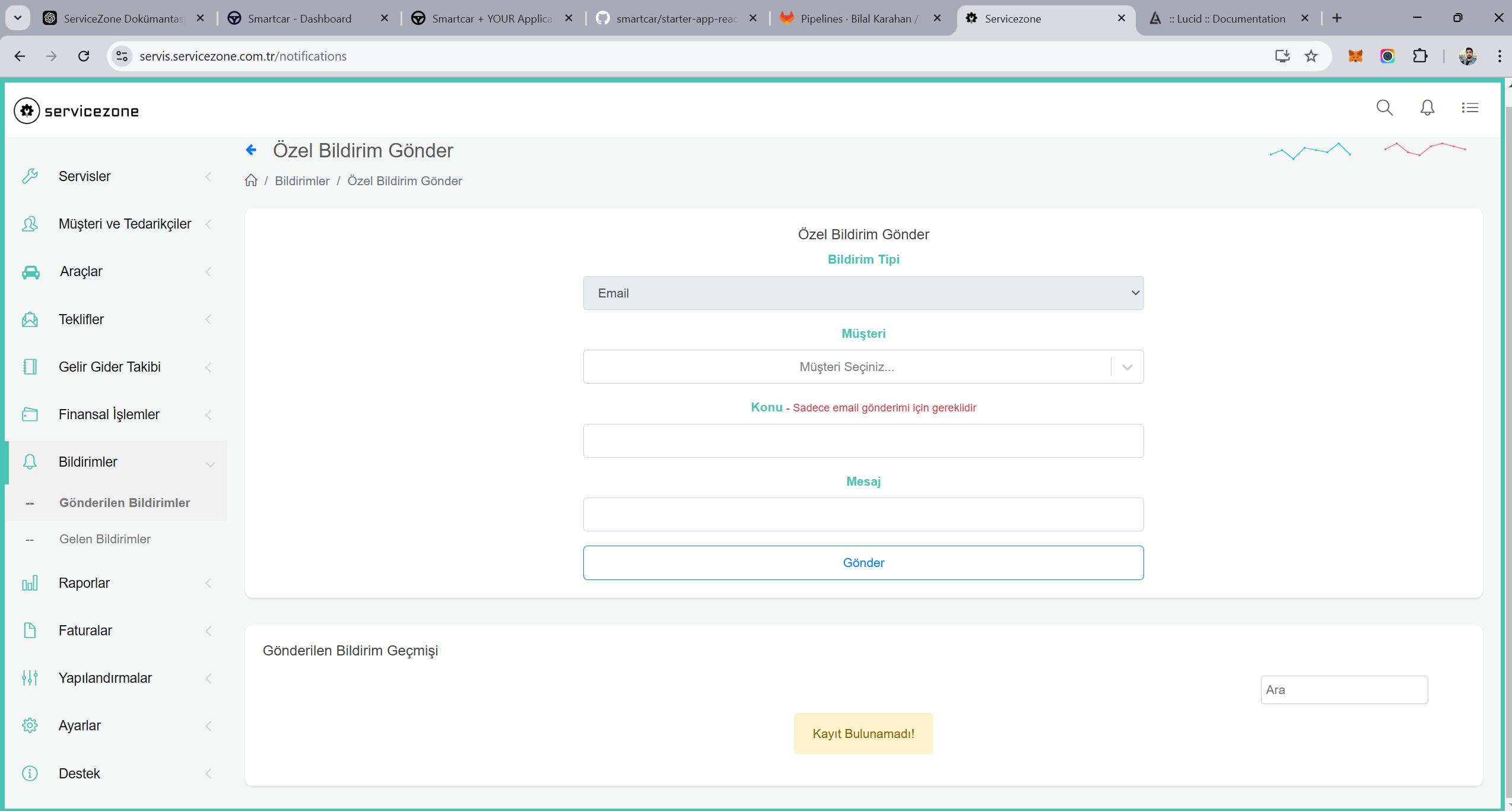
- Gönderilen Bildirimler: Bu bölümde üst kısımda bir bildirim gönderme formu, alt kısımda ise daha önce gönderilen bildirimlerin listesi yer alır. Bildirim gönderme formunda:
- Bildirim Tipi: SMS veya e-posta olarak seçilebilir.
- Müşteri: Bildirimin gönderileceği müşteri seçilir.
- Konu: Sadece e-posta bildirimleri için girilen bir başlık.
- Mesaj: Gönderilmek istenen mesaj metni girilir.
- Gelen Bildirimler: Bu bölümde işletmeye ulaşan önemli bildirimler yer alır. Gelen bildirimler arasında:
- Onaylanan teklifler için bildirimler,
- Cari hesaplara dair yaklaşan borç ve tahsilat işlemlerine ilişkin hatırlatmalar,
- Oluşturulan faturaların durumu ve resmileşme bildirimleri bulunur.
- Servicezone tarafından gelen bilgilerndirme ve yeni özellik bildirimleri..
Raporlar
Raporlar menüsünde, işletmenin çeşitli verilerini analiz etmeye yönelik dört farklı kategori bulunmaktadır.
- Servis Raporları
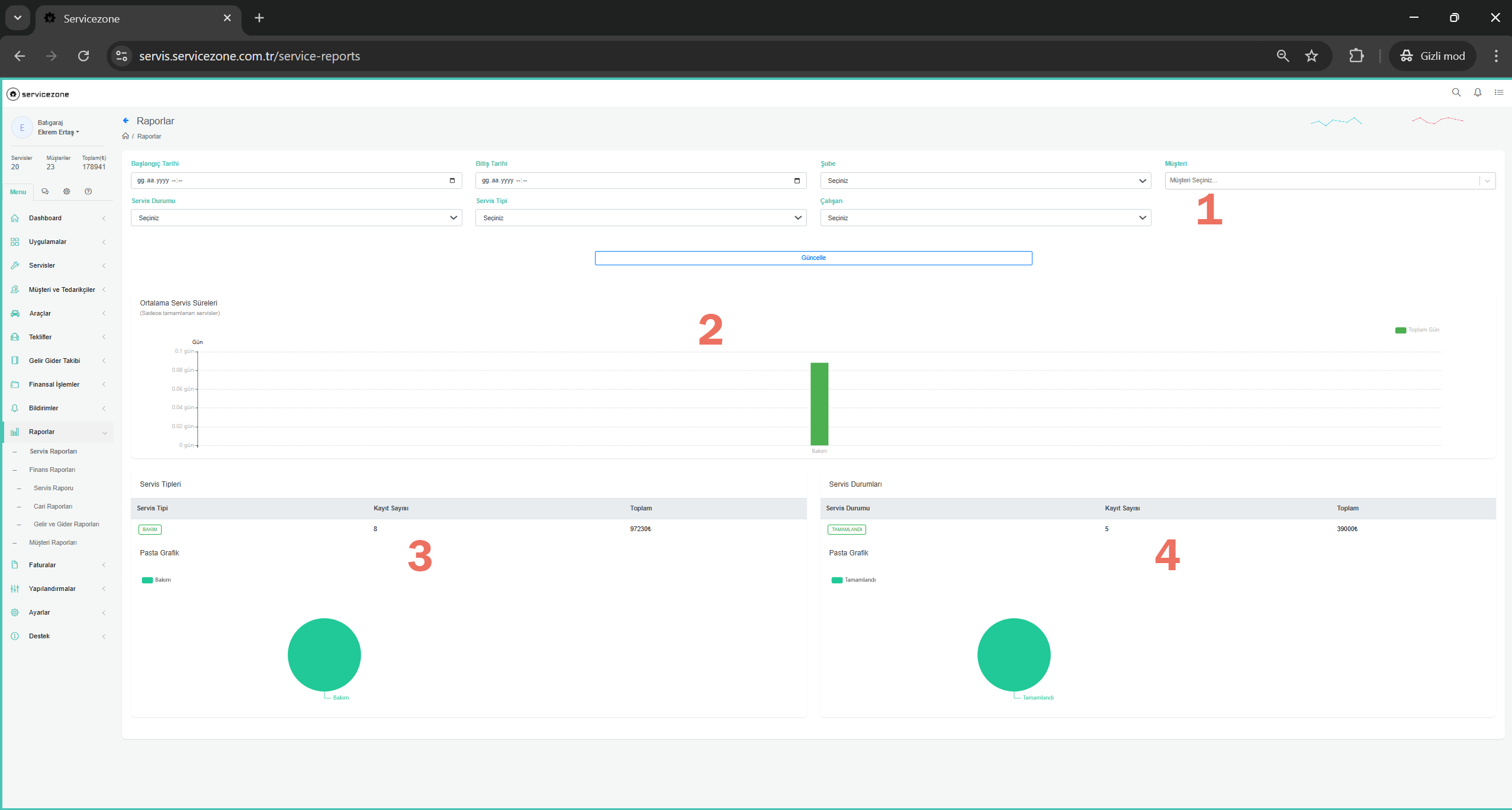
- Filtreleme Alanı: Başlangıç ve bitiş tarihleri, şube, müşteri, servis durumu, tipi ve çalışan gibi kriterlere göre veri filtrelenebilir.
- Ortalama Servis Süreleri Bar Grafiği: Servislerin tamamlanma sürelerinin ortalamasını gün, saat ve dakika cinsinden gösterir. Servis tamamlandığında, oluşturulma tarihi ile tamamlanma tarihi arasındaki süre hesaplanır ve ortalamaya eklenir.
- Servis Tipine ve Durumuna Göre Toplam Tutarlar ve Kayıt Sayısı: Servis tipleri ve durumlarına göre toplam tutarlar ve kayıt sayısı gösterilir; bu veriler pasta grafikleri ile desteklenir.
- Finans Raporları
- Servis Raporları
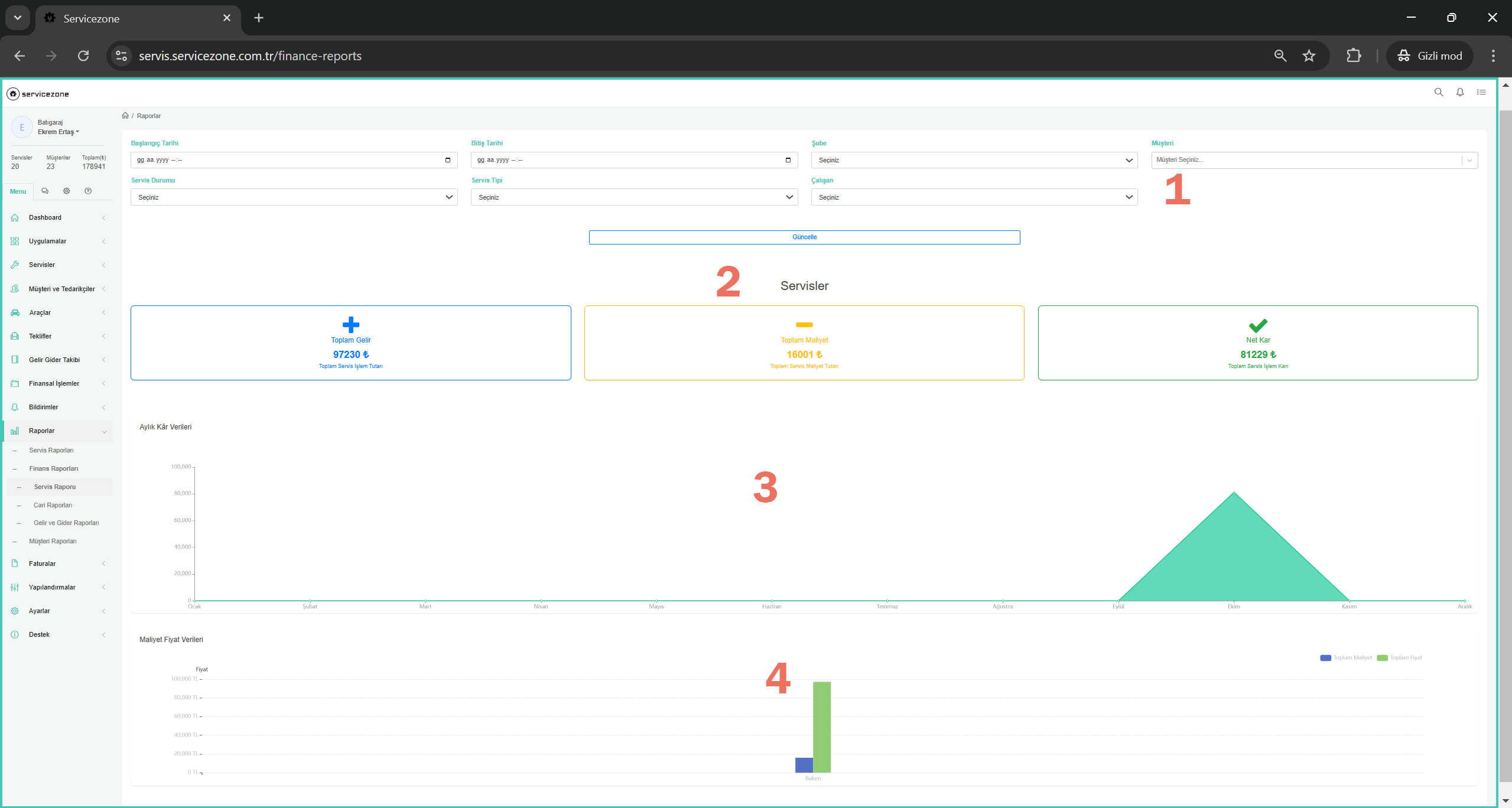
- Filtreleme Alanı: Başlangıç ve bitiş tarihleri, şube, müşteri, servis durumu, tipi ve çalışan gibi kriterlere göre veri filtrelenebilir.
- Servis Hesap Özeti:
- Toplam Gelir: Servislerden elde edilen toplam gelir tutarı.
- Toplam Maliyet: Servislerin toplam maliyet tutarı.
- Net Kar: Gelir ve maliyet farkı olarak hesaplanan kar.
- Aylık Kar Grafiği: Aylık bazda net karın gösterildiği bir grafik.
- Servis Tipine Göre Maliyet ve Fiyat Bar Grafiği: Servis türlerine göre aylık maliyet ve fiyat dağılımlarını gösterir.
- Cari Raporları
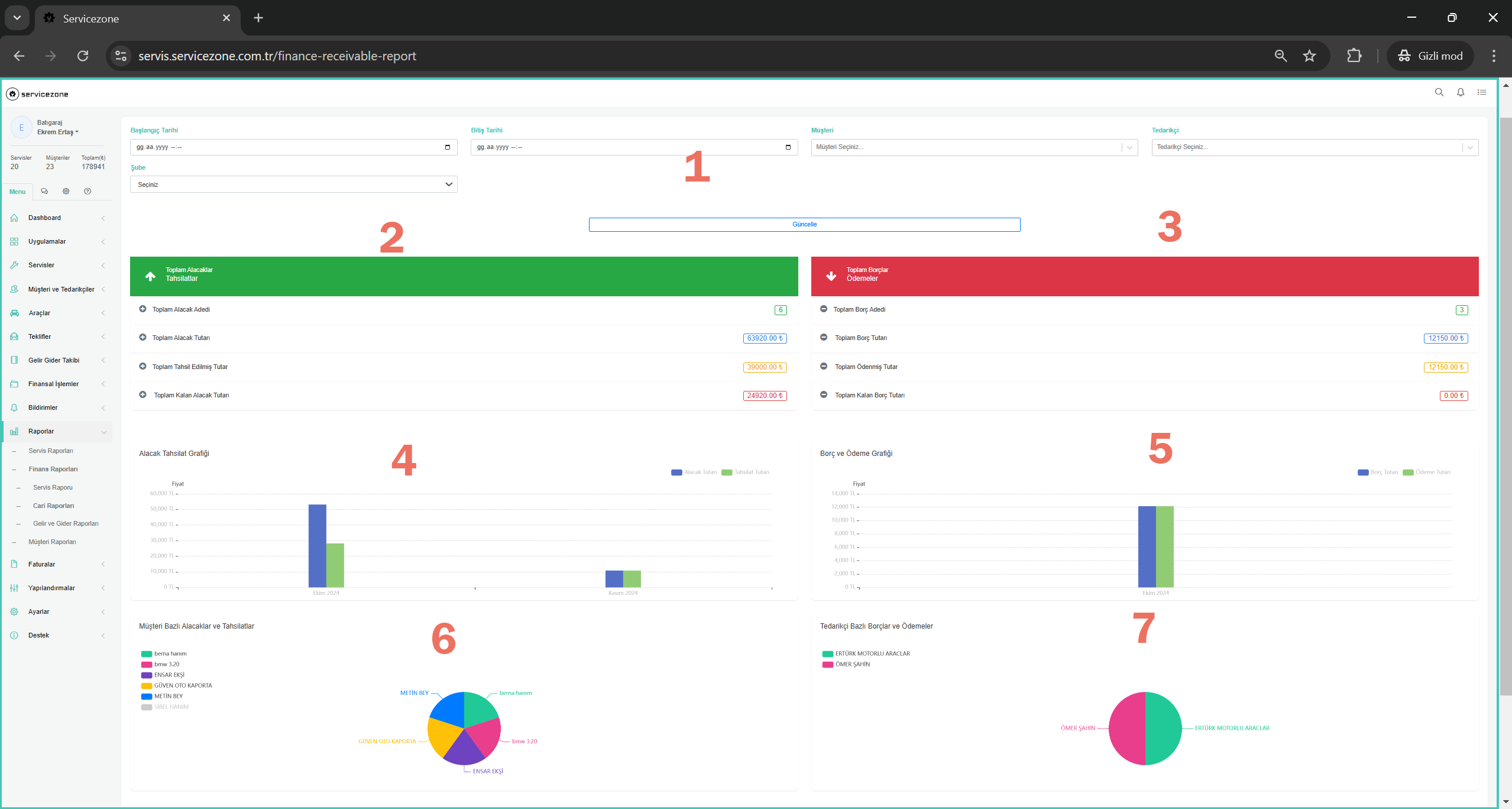
- 1.Filtreleme Alanı: Başlangıç ve bitiş tarihleri, müşteri, tedarikçi ve şube gibi kriterlere göre raporları filtreleyebilirsiniz.
- 2.3.Toplam Alacak ve Borç Tutarları: Tüm zamanları kapsayan toplam alacak ve borç adet ve tutarları görüntülenir.
- 4.5.Aylık Alacak ve Borç Bar Grafikleri: Aylık alacak ve tahsil edilen tutarlar ile borçlar ve ödenen tutarları gösteren bar grafikleri.
- 6.7.Müşteri ve Tedarikçi Bazlı Alacak ve Tahsilatlar: Müşteri ve tedarikçilere göre alacak ve tahsilat tutarlarını gösteren pasta grafikler.
- Gelir ve Gider Raporları
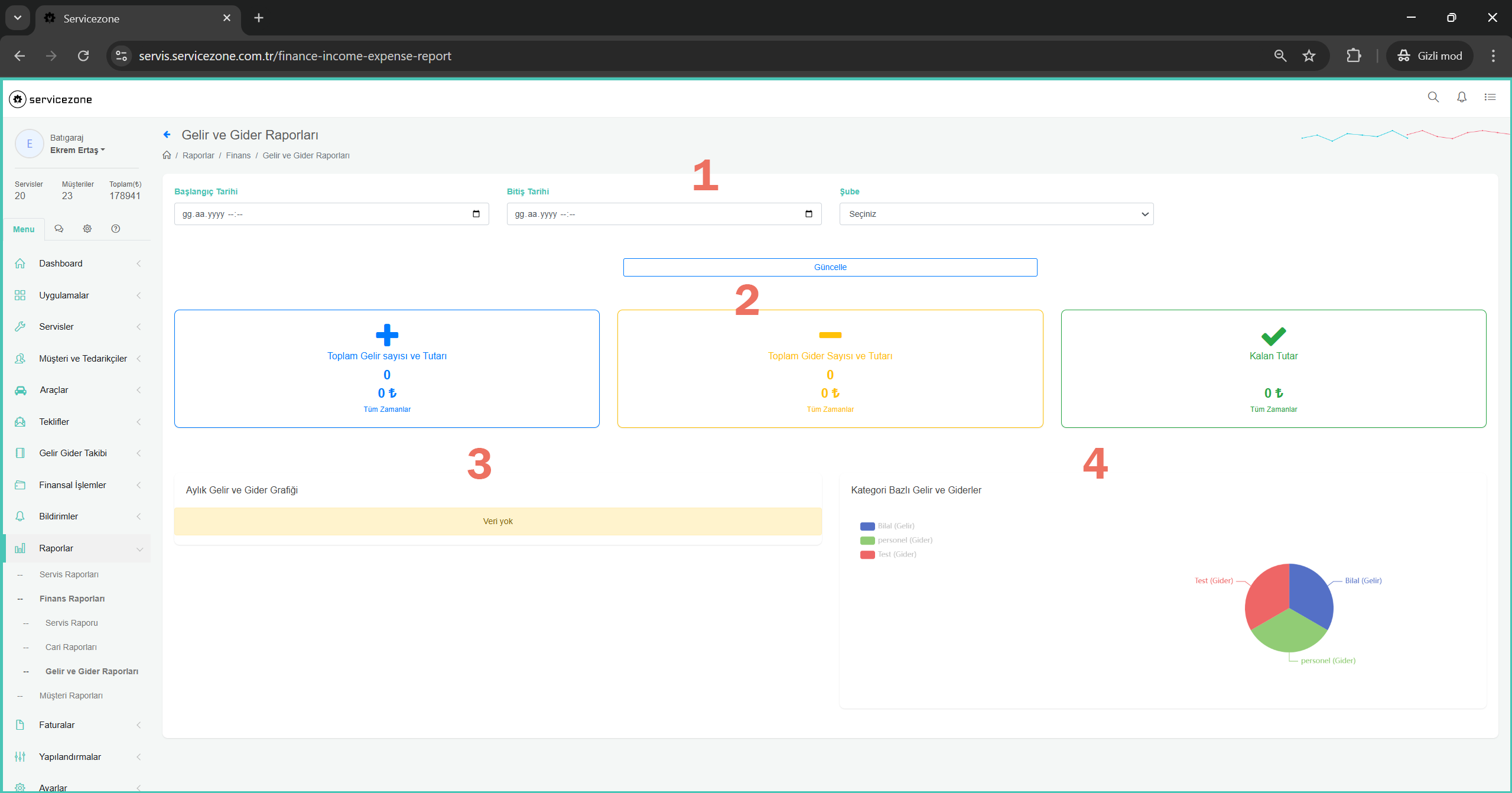
- 1.Filtreleme Alanı: Başlangıç ve bitiş tarihleri ile şubeye göre raporları filtreleyebilirsiniz.
- 2.Toplam Gelir ve Gider Özeti:
- Toplam Gelir Sayısı ve Tutarı: Gelir kayıtlarının toplam sayısı ve toplam tutarı görüntülenir.
- Toplam Gider Sayısı ve Tutarı: Gider kayıtlarının toplam sayısı ve toplam tutarı görüntülenir.
- Gelir ve Gider Farkı: Toplam gelir ve gider arasındaki fark hesaplanarak gösterilir.
- 3.Aylık Gelir ve Gider Grafiği: Her ay için gelir ve gider tutarlarının gösterildiği grafik, aylık finansal durum analizi yapmanıza yardımcı olur.
- 4.Kategori Bazlı Gelir ve Gider Dağılımı:
- Gelir ve Gider Kategorileri: Gelirlerin kategori bazında dağılımını gösteren pasta grafik.
- Servis Raporları
- Müşteri Raporları
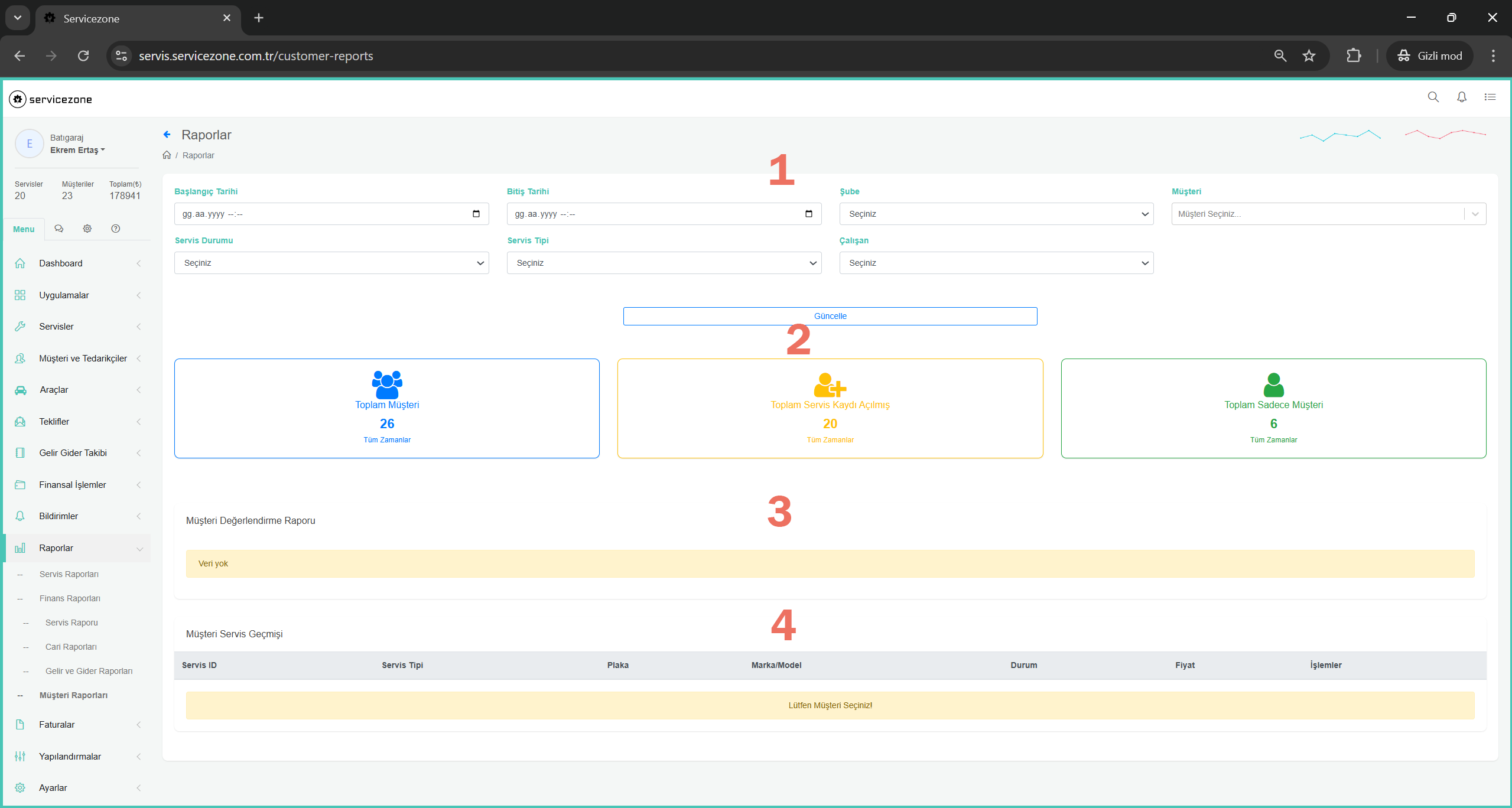
- Filtreleme Alanı: Filtreleme seçenekleri burada da mevcut olup, başlangıç ve bitiş tarihleri, şube, müşteri, servis durumu, tipi ve çalışan gibi kriterlere göre veri filtrelenebilir.
- Toplam Bilgiler:
- Toplam Müşteri: Toplam müşteri sayısı.
- Toplam Servis Kaydı:Servis kaydı açılan müşteri kayıtlarının toplam sayısı.
- Sadece Müşteri: Sadece müşteri olarak tanımlanan kayıtların toplam sayısı.
- Müşteri Değerlendirme Bar Grafiği:Müşterilerin performans değerlendirmesi bar grafik olarak sunulur.
- Müşteri Servis Geçmişi Tablosu: Filtreden seçilen müşteriye ait geçmiş servis kayıtları detaylı olarak bu tabloda listelenir.
Faturalar
- Faturalar
- Servis Faturaları: Servis kayıtlarının oluşturulan faturalarını listeler.
- Gelen Faturalar: Tarafınıza oluşturulan faturaları listeler.
- Servis Faturaları Detay Ekranı:
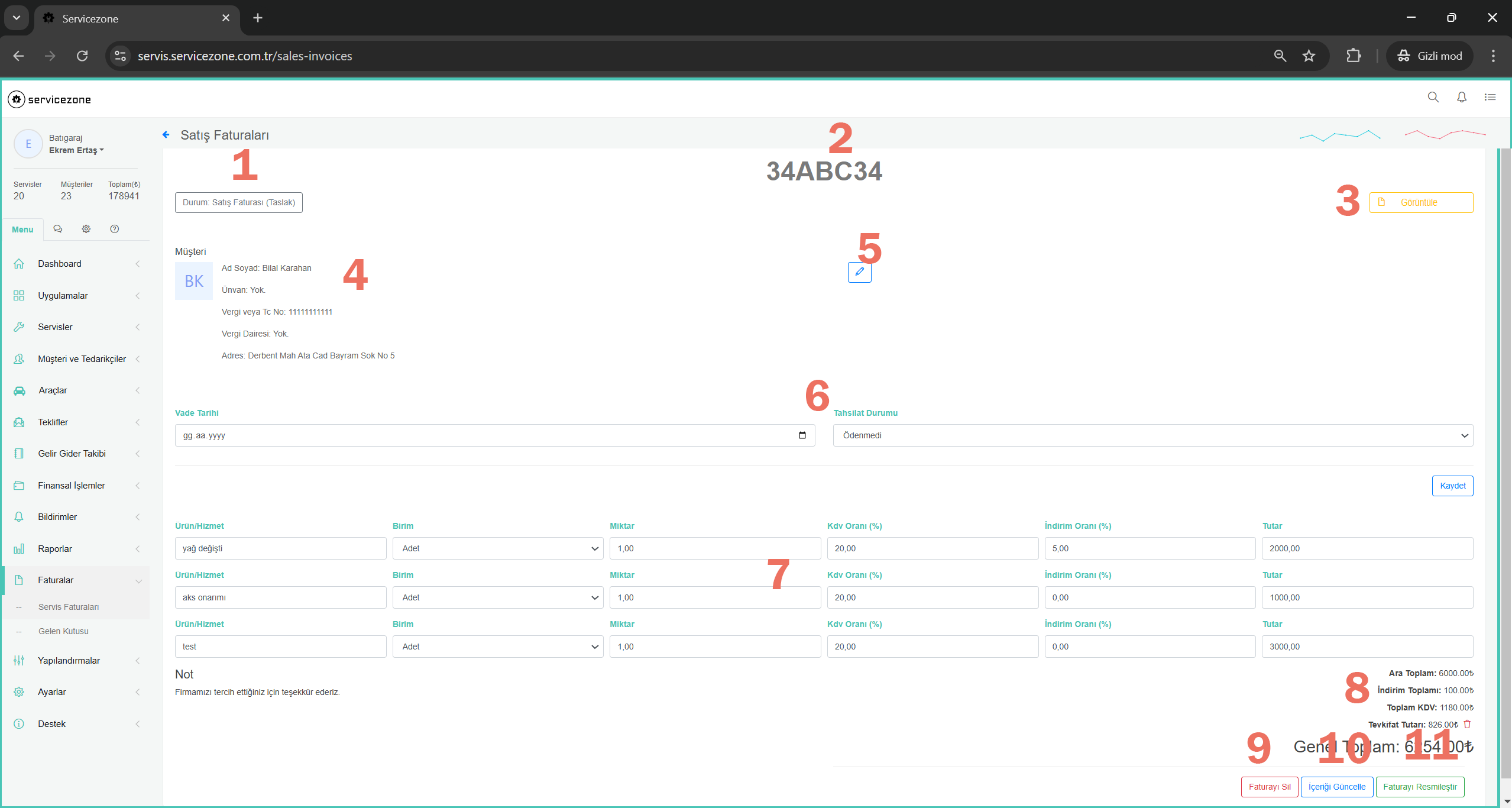
- 1.Servisin Ait Olduğu Araç Plakası: Faturaya bağlı servisin plaka bilgisi.
- 2.Faturanın Şuanki Durumu: Faturanın güncel durumu bilgisi.
- 3.Faturayı PDF olarak Görüntüle: Oluşturduğunuz fatura detayını görüntülemek ve PDF olarak indirmek için kullanılan buton.
- 4.Fatura Kesilen Müşterinin Detayları: Faturanın kesildiği müşteri ile ilgili bilgiler.
- 5.Müşteriyi ServiceZone'de Görüntülemek İçin Buton: Müşteri detaylarını ServiceZone üzerinden görüntülemek için kullanılan buton.
- 6.Vade Tarihi ve Tahsilat Durumu:
- Form: Vade tarihi ve tahsilat durumunu girmek için bir form.
- Form Doldurulduğunda: Form doldurulduğunda ve kaydedildiğinde, fatura tutarı üzerinden cari kayıt oluşturulur. Eğer durum "Ödendi" olarak işaretlenirse, cari kayıt "Ödendi" olarak açılır. Ödenmedi ise, tutar cari olarak eklenir.
- 7.Fatura Kalemleri Listesi: Faturanın içerdiği kalemlerin listesi.
- 8.Fatura Hesap Özeti: Faturanın toplam tutarları ve ödemeleri içeren hesap özeti.
- 9.Silme Aşaması:
- Faturayı Sil Butonu: Fatura taslak durumunda iken faturayı silmek için kullanılacak buton.
- Fatura silindğinde servis detayında tekrar oluşturulabilir.
- 10.Güncelleme Aşaması:
- Fatura güncellenecekse, ilgili servis kaydında yapılan işlemler ve müşteri bilgileri güncellenir.
- Fatura detayında "Fatura Güncelleme" butonuna tıklanarak fatura içeriği güncellenir.
- 11.Resmileştirme Butonu: Tüm işlemler tamamlandığında, fatura resmileşme butonuna tıklanır. Faturanızın resmileşme işlemi tamamlandığında tarafınıza bildirim olarak gönderilir.
Yapılandırmalar
- Şubeler:
- Tıklandığında kayıtlı şubeleri listeleyen tablo görünür.
- Bu tabloda görüntüleme ve silme butonu mevcuttur.
- Görüntüle butonuna tıklandığında şube detayı güncellenebilir.
- Tablonun sağ üst kısmında + butonu ile yeni şube ekleme ekranına gidilir.
- Servis Durumları:
- Tıklandığında kayıtlı durumları listeleyen tablo görünür.
- Bu tabloda görüntüleme ve silme butonu mevcuttur.
- Görüntüle butonuna tıklandığında durum detayı güncellenebilir.
- Tablonun sağ üst kısmında + butonu ile yeni durum ekleme ekranına gidilir.
- Servis Tipleri:
- Tıklandığında kayıtlı tipleri listeleyen tablo görünür.
- Bu tabloda görüntüleme ve silme butonu mevcuttur.
- Görüntüle butonuna tıklandığında tip detayı güncellenebilir.
- Tablonun sağ üst kısmında + butonu ile yeni tip ekleme ekranına gidilir.
- Kullanıcılar:
- Tıklandığında kayıtlı kullanıcıları gösteren tablo görünür.
- Bu tabloda görüntüleme ve silme butonu mevcuttur.
- Görüntüle butonuna tıklandığında kullanıcı detayı güncellenebilir.
- Yeni kullanıcı için tablonun sağ üst kısmındaki + butona tıklanarak kullanıcı ekleme ekranına gidilir.
- Burada kişisel bilgiler, şifre işlemleri, şube ve yetki seçilip yeni kullanıcı oluşturulabilir.
- Yetkiler:
- Tıklandığında kayıtlı yetkileri gösteren tablo görünür.
- Bu tabloda görüntüleme ve silme butonu mevcuttur.
- Görüntüle butonuna tıklandığında yetki detayı güncellenebilir.
- Yeni yetki için tablonun sağ üst kısmındaki + butona tıklanarak yetki ekleme ekranına gidilir.
- Burada yetki adı ve yetkiler seçilerek kaydedilir.
Ayarlar
- Üyelik:
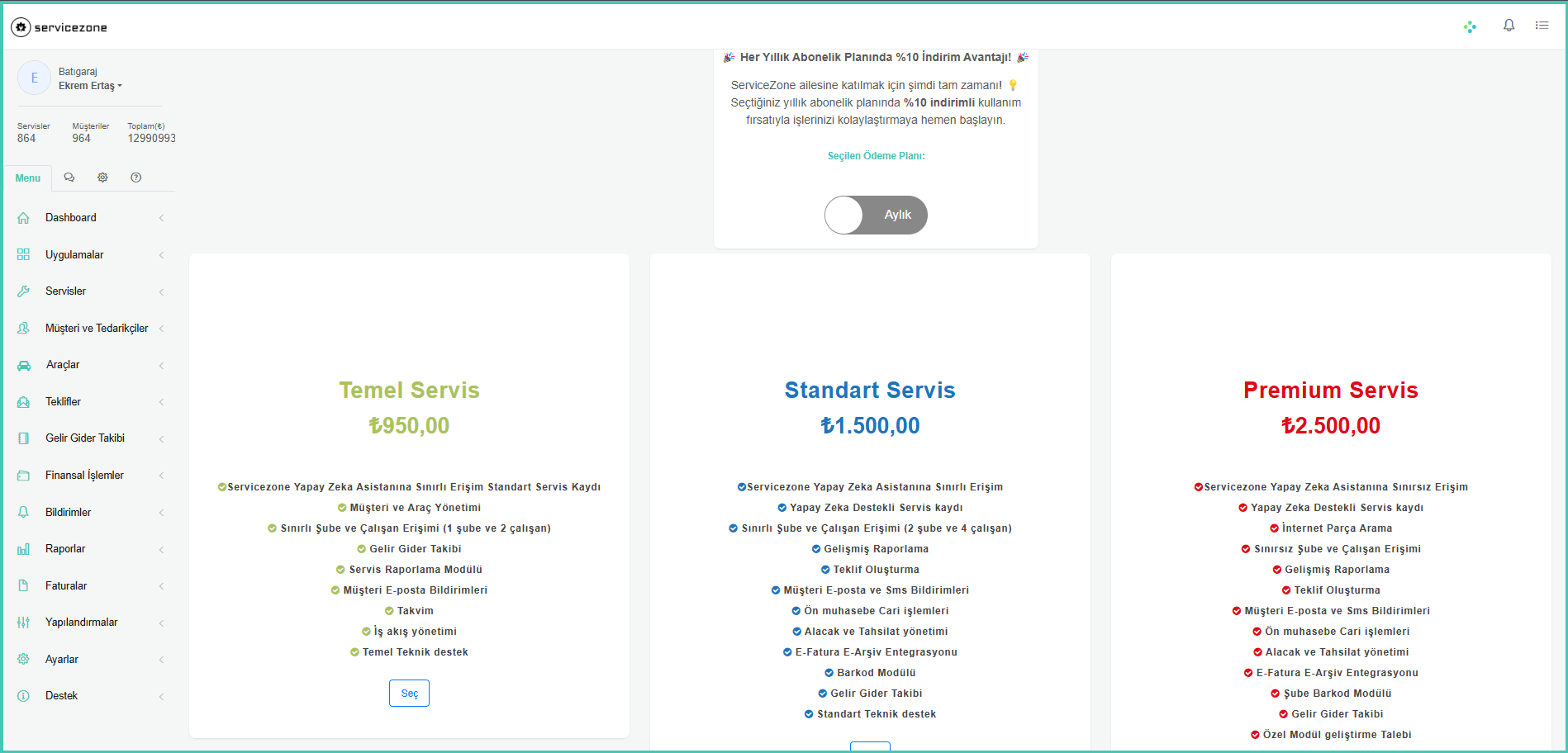
- Tıklandığında üyelik detayını gösteren sayfaya gidilir.
- Üyelik bulunmadığında "Paketlere Git" butonu yer alır ve tıklandığında paketler sayfasına yönlendirilir.
- Uygun paket seç butonuna tıklanarak seçilir ve aşağısında ödeme formu görünür.
- Form doldurulduktan sonra ödeme gerçekleşir ve üyelik tanımlanır.
- Üyelik iptali için Ayarlar -> Üyelik sağ altta bulunan "Üyeliği İptal Et" butonuna tıklanır.
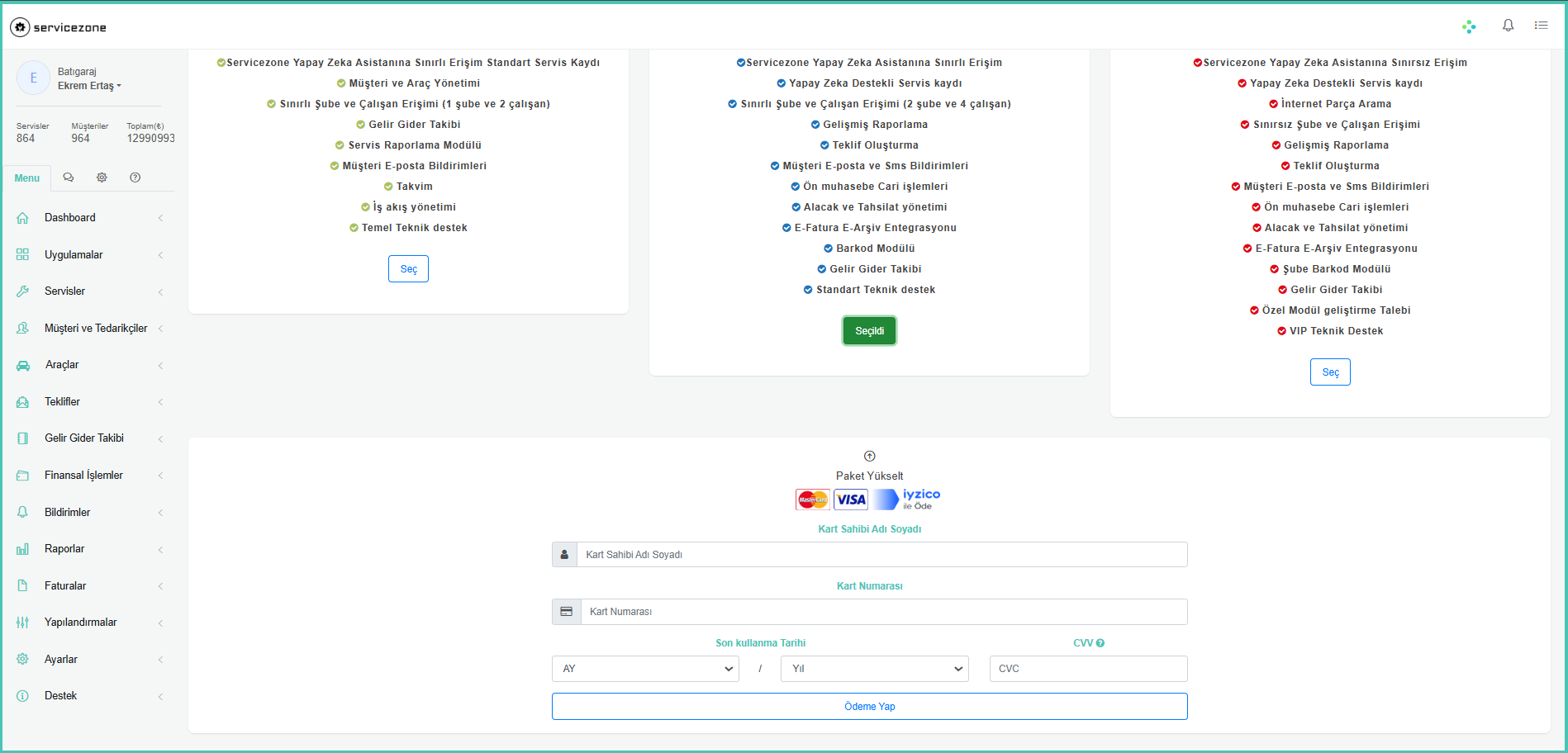
- İşletme Ayarları:
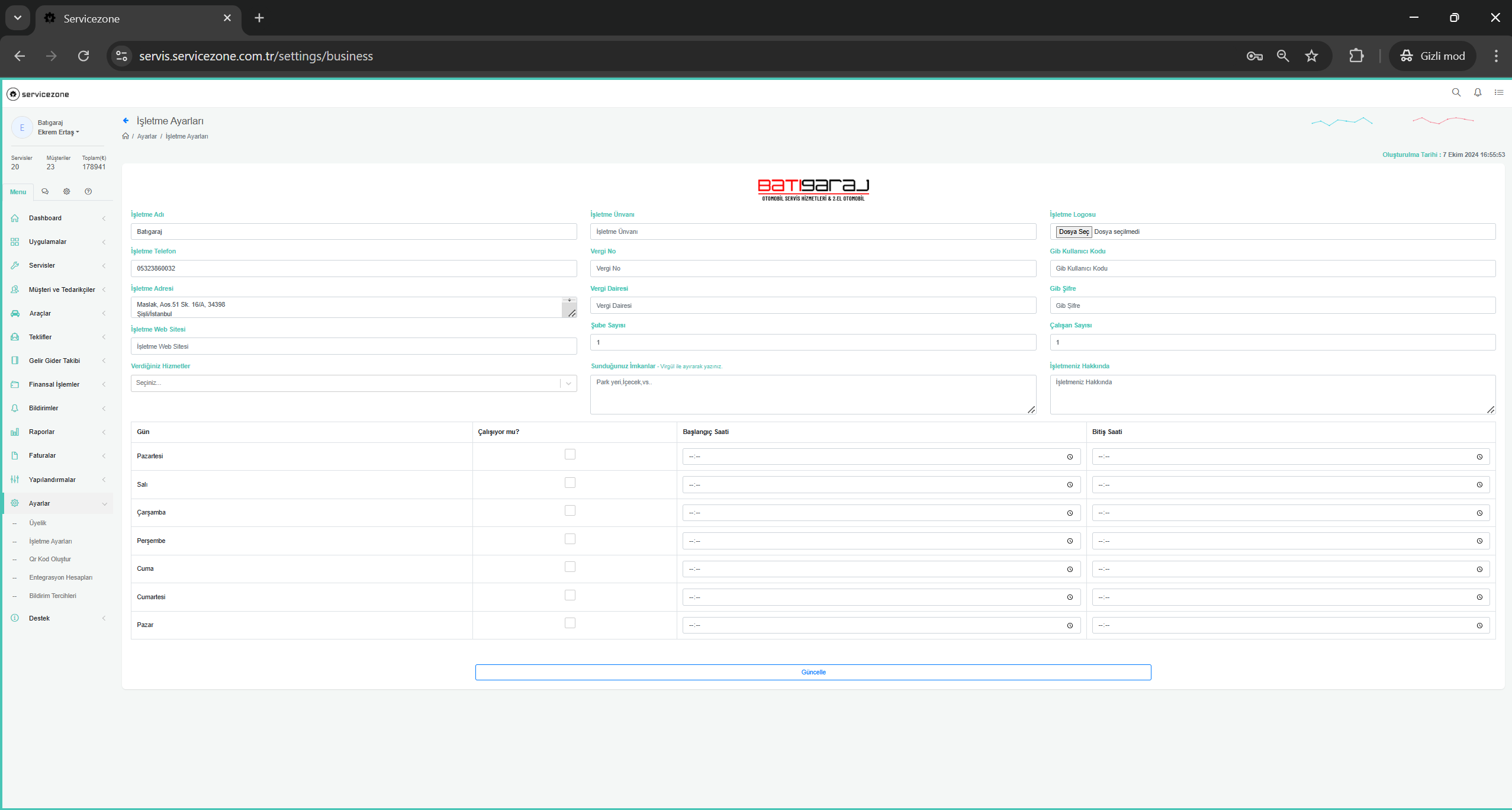
- Burada işletmeye ait bilgiler yer alır:
- İşletme adı, telefon, adres, web sitesi, yasal bilgiler, GİB kullanıcı kodu ve şifresi (mükellef doğrulama işlemi için gereklidir).
- Logo, verilen hizmetler, sunduğu imkanlar, çalışan sayısı, işletme hakkında bilgiler ve çalışma saatleri.
- QR Oluşturma:
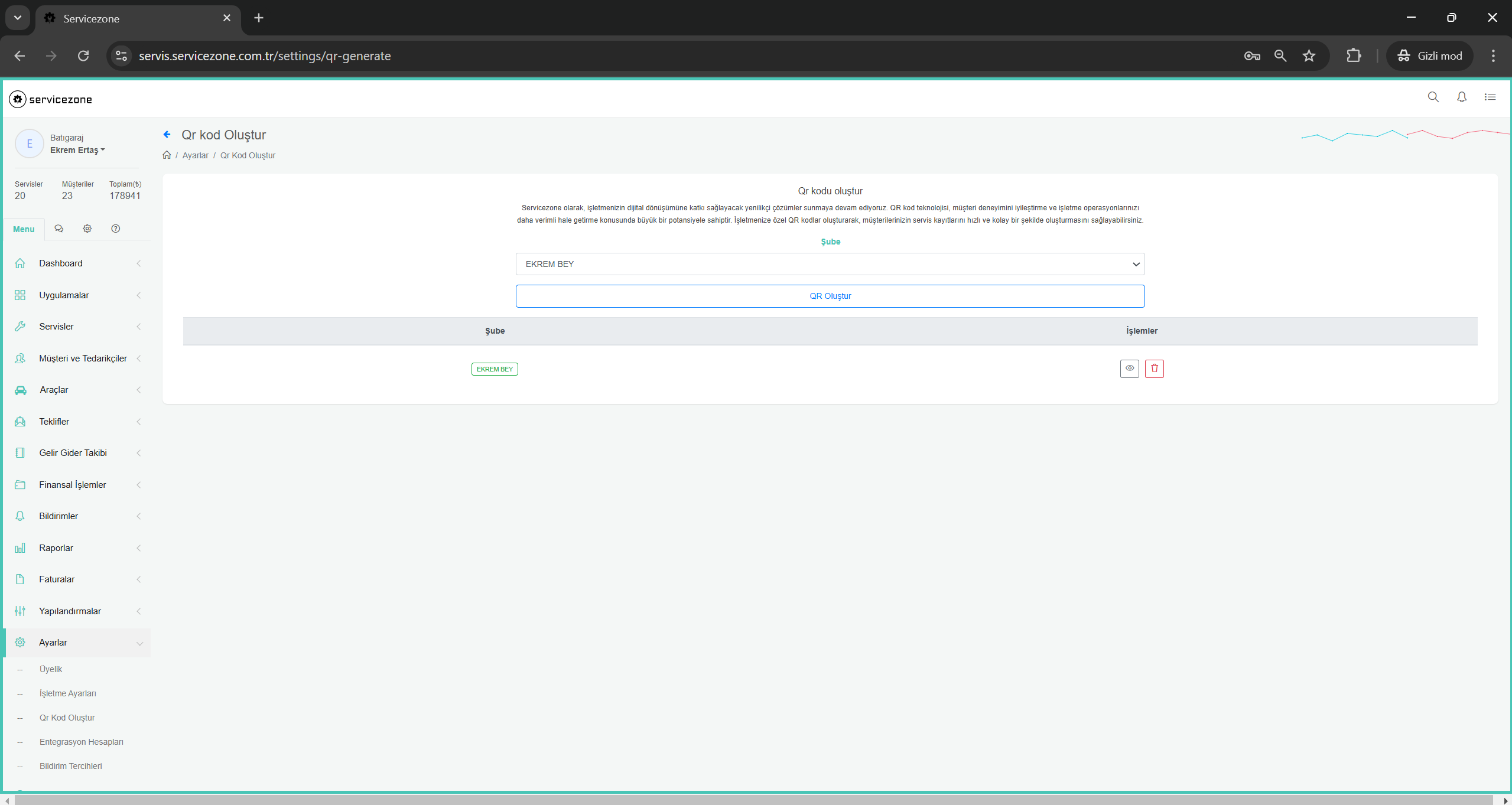
- Burada müşteri her şubesi için bir QR oluşturabilir.
- Bu QR'ı müşteri okuttuğunda kendi servis kayıt işlemini yapabildiği bir ekran sunar.
- QR oluşturmaya tıklandığında şube seçilip "Oluştur" butonuna tıklanır.
- Tıklandıktan sonra aşağıdaki tabloda oluşturulan QR'lar görünür.
- QR tablosunda detay butonuna tıklandığında QR görünür, istenirse çıktı alınabilir.
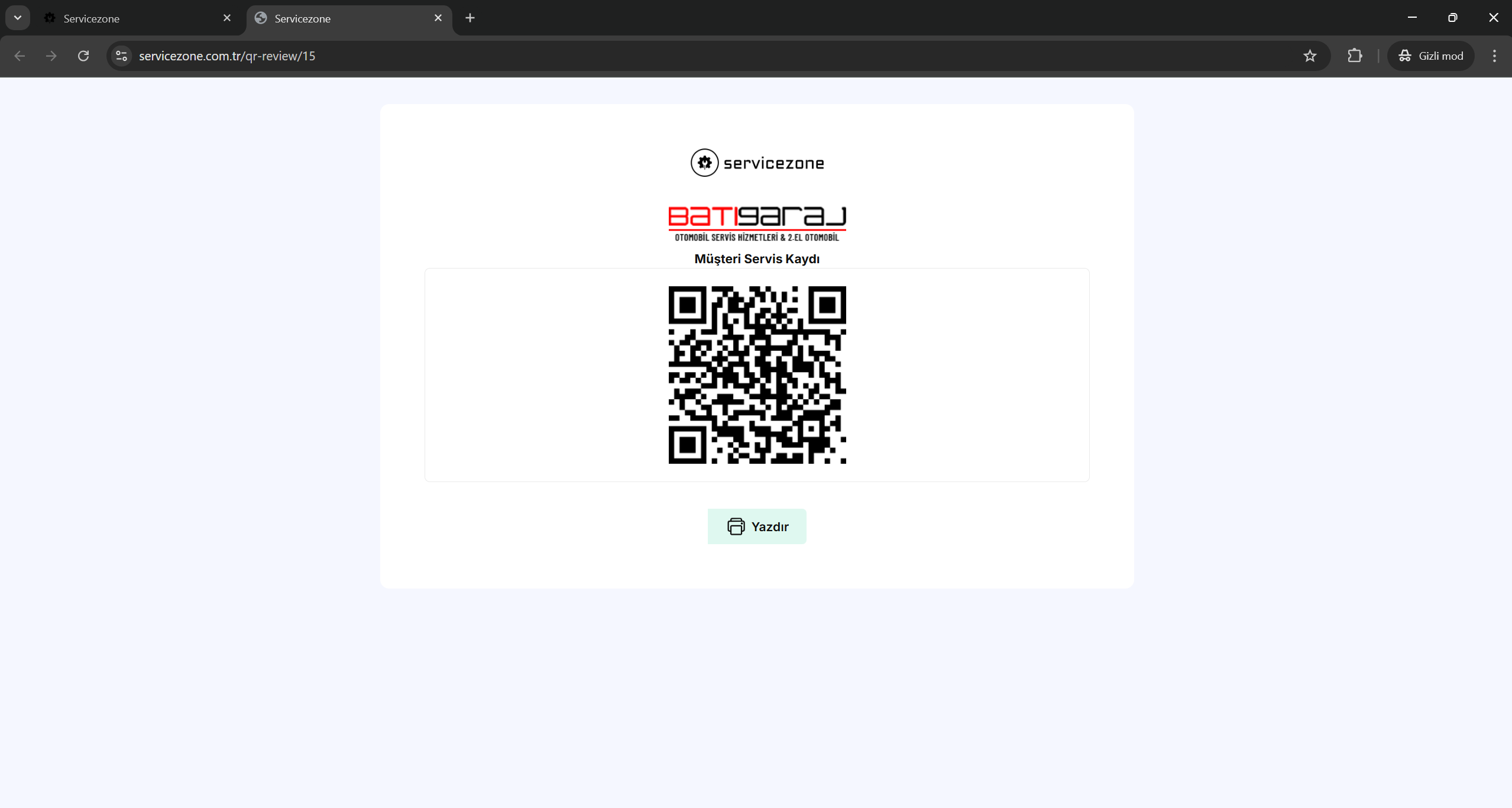
- Entegrasyon Hesapları:
- Burada SMS, e-posta ve E-fatura için kullanılan hesap bilgilerini içerir.
- İşletme kullanacağı hizmetler için buraya hesap bilgilerini girebilir.
- Bildirim Tercihleri:
- Burada bildirim tercihleri formu görünür:
- Bildirimlerin aktif veya pasif olduğunu gösteren radio buton.
- Gönderici tercihi: Burada işletme kendisi tarafından mı yoksa ServiceZone ismini kullanarak mı bildirim göndereceğini seçer. Kendisi gönderecek ise entegrasyon hesaplarında hesap tanımlaması gerekir.
- Bildirim tercihi: Burada SMS veya e-posta seçenekleri seçilebilir.
- Durum değişikliğinde bildirim gönderme: Burada servis kayıtlarında durum değişikliği yapıldığında müşteriye bildirimin gidip gitmeyeceği seçilir.
- Durum bildirim metni (Kullanabileceğiniz değişkenler; :musteri_adı, :tarih, :durum): Durum değişikliğinde bildirim gönderme aktif ise bu metni doldurması gerekir, verilen değişkenler kullanılarak kendi metnini oluşturabilir.
- Bakım bildirimi gönderme: Müşterinin araç detayındaki sonraki bakım tarihi baz alınarak aracının bakımının yaklaştığını haber vermek için kullanılır.
- Bakım bildirim metni (Kullanabileceğiniz değişkenler; :musteri_adı, :tarih): Bakım bildirimi gönderme aktif ise bu metni doldurması gerekir, verilen değişkenler kullanılarak kendi metnini oluşturabilir.
- Gün önce bakım bildirimi gönderme: Burada ise kaç gün önce bildirim gönderileceği girilir.
- Muayene bildirimi gönderme: Müşteri aracının detayındaki sonraki muayene tarihi baz alınarak aracının muayenesinin yaklaştığını haber vermek için kullanılır.
- Muayene bildirim metni (Kullanabileceğiniz değişkenler; :musteri_adı, :tarih): Muayene bildirimi gönderme aktif ise bu metni doldurması gerekir, verilen değişkenler kullanılarak kendi metnini oluşturabilir.
- Gün önce muayene bildirimi gönderme: Burada ise kaç gün önce bildirim gönderileceği girilir.
- Tamamlandı bildirim metni (Kullanabileceğiniz değişkenler; :musteri_adı, :tarih, :link): Burada servis kaydında tamamlandı durumu seçildiğinde bildirimler aktif ise müşteriye gönderilecek tamamlandı metni girilir. Bu metin değerlendirme linki de içerir, böylece müşteri işletmeyi değerlendirebilir.
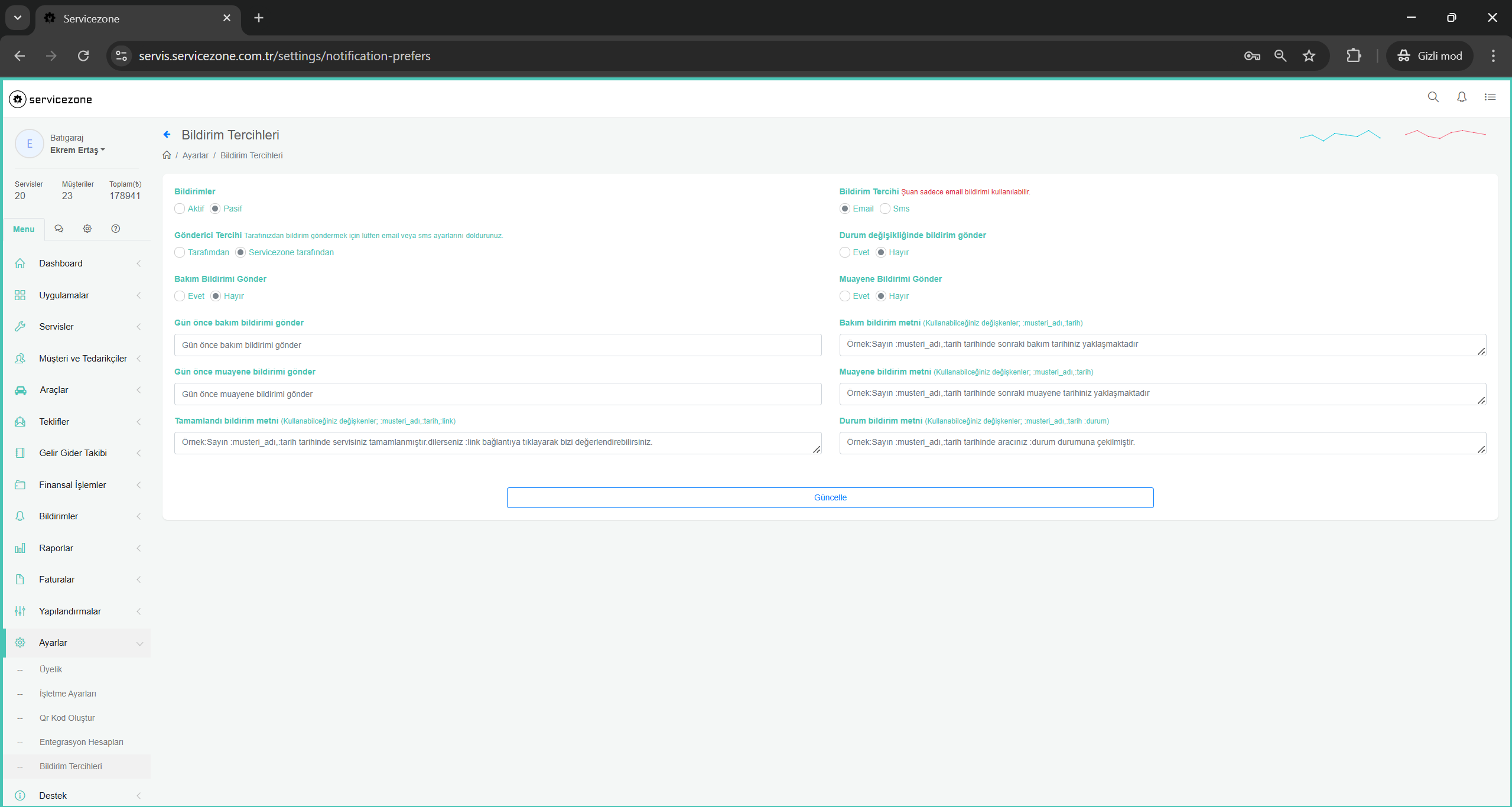
Destek Talepleri
- Destek Talepleri:
- Oluşmuş destek talepleri tablosu görüntülenir.
- Bu tabloda her destek talebinin durumu, tarih ve diğer detayları yer alır.
- Yeni Destek Talebi Oluşturma:
- "Yeni Destek Talebi" butonuna tıklandığında açılan ekranda başlık ve açıklama girerek yeni talep oluşturulur.
- ServiceZone ekibi en kısa zamanda işletmeye geri dönüş sağlar.
Sıkça Sorulan Sorular
Servis kayıt ekranına nasıl ulaşabilirim?
Servis kayıt işlemlerini başlatmak için tarayıcınızda https://servis.servicezone.com.tr/ adresine gidin. Bu sayfa üzerinden giriş yaparak servis kayıtlarınızı yönetebilirsiniz.
ServiceZone abonelik fiyatları nedir?
ServiceZone fiyat bilgilerini hem ana web sitesinde (https://servicezone.com.tr) hem de platform içi "Üyelik" menüsünde belirtmiştir. Üyelik menüsüne giderek size uygun paketi seçebilir ve fiyatlandırma hakkında daha fazla bilgi edinebilirsiniz.
Ödeme işlemi nasıl gerçekleşir?
ServiceZone abonelik sistemiyle çalışır. Üyelik sırasında girilen kart bilgileri üzerinden her ay otomatik ödeme çekilir. Ödeme işlemleri iyzico altyapısı ile güvenli bir şekilde gerçekleştirilir.
Deneme süresi var mı?
Evet, abonelik işlemi gerçekleştirildikten sonra 14 gün ücretsiz deneme süresi sunulur. Bu süre boyunca platformun tüm özelliklerini keşfedebilir ve işletmenize uygunluğunu değerlendirebilirsiniz.
Kayıt için gerekli belgeler nelerdir?
Kayıt işlemi için herhangi bir belgeye gerek yoktur. Kayıt ekranında formu eksiksiz bir şekilde doldurarak işletmenizi kolayca kaydedebilirsiniz.
Üyeliğimi nasıl iptal edebilirim?
Üyeliğinizi iptal etmek için platformdaki "Ayarlar" menüsüne gidip "Üyelik" sekmesini açın. Sayfanın sağ alt köşesindeki "Üyeliği İptal Et" butonuna tıklayarak aboneliğinizi sonlandırabilirsiniz.
Üyelik iptali sonrası verilerim ne olacak?
Üyeliğinizi iptal ettikten sonra verileriniz platformda kayıtlı olarak kalır. Bu sayede ServiceZone platformunu geçmiş kayıtlarınızı görüntülemek için kullanmaya devam edebilirsiniz. Verilerinizi dışa aktarmak isterseniz, destek talebi oluşturarak verilerinizin gönderilmesini istediğiniz e-posta adresini belirtebilirsiniz.
ServiceZone üzerinden fatura kesebilir miyim?
Evet, ServiceZone ile fatura kesebilirsiniz. E-imza veya mali mühür ile entegrasyonu yaparak doğrudan ServiceZone üzerinden fatura işlemlerini gerçekleştirebilirler. Bu entegrasyon sayesinde tek bir platform üzerinden faturalandırma işlemleri yapılabilir.
Okuduğunuz İçin Teşekkür Ederiz!
ServiceZone hakkında bilgi edinmek için zaman ayırdığınız için teşekkür ederiz. Amacımız, işletmenize en iyi şekilde hizmet vermek ve günlük operasyonlarınızı kolaylaştırmaktır.
Eğer herhangi bir sorunuz veya öneriniz olursa, lütfen bizimle iletişime geçmekten çekinmeyin. Destek talepleri sayfamız üzerinden bize ulaşabilir ya da info@servicezone.com.tr adresine e-posta gönderebilirsiniz.
ServiceZone ailesine hoş geldiniz, işletmenizin başarısı için yanınızdayız!
Başarılı ve verimli bir kullanım dileriz!